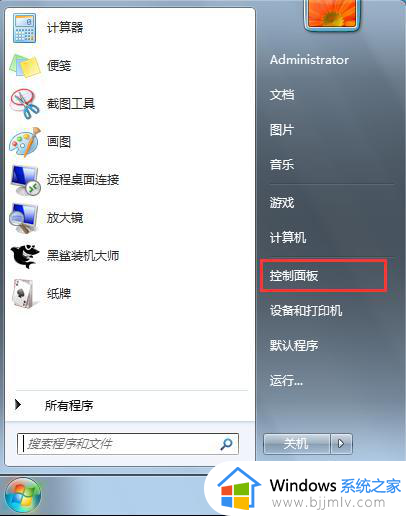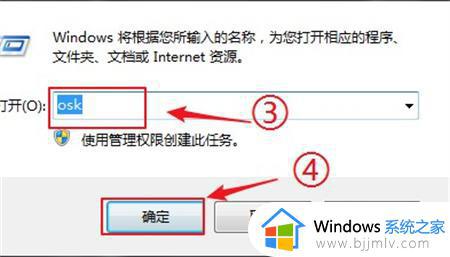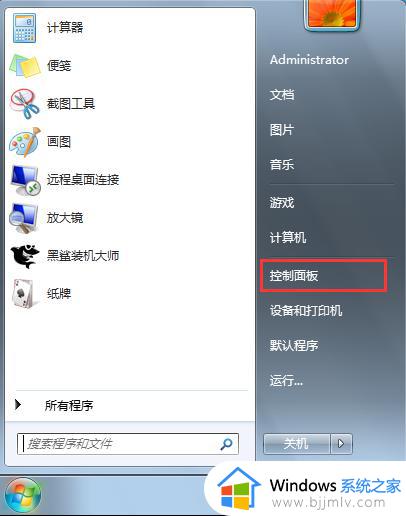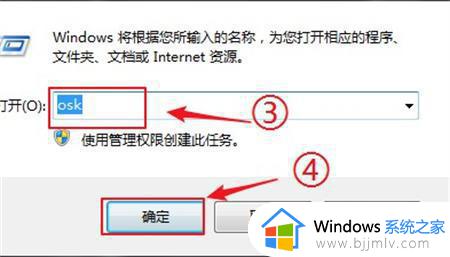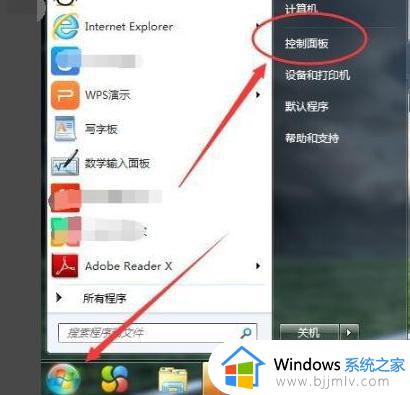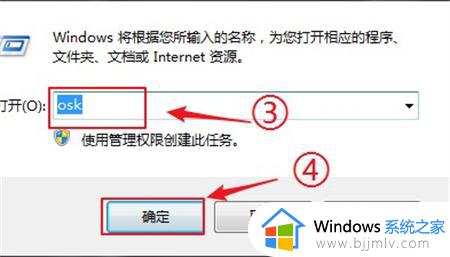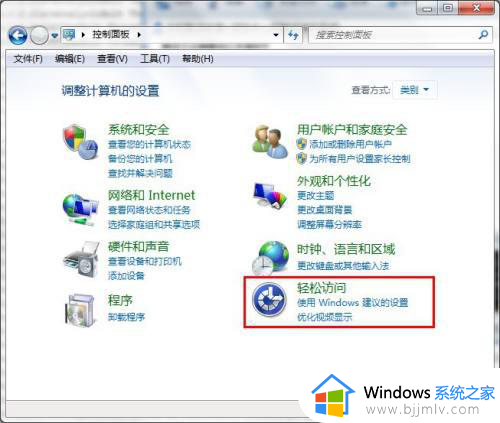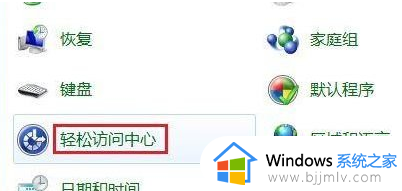win7怎么调出软键盘 win7开启软键盘设置方法
更新时间:2022-12-04 19:39:47作者:runxin
对于win7电脑中外接的鼠标键盘设备,许多用户都会依据自身的需求来购买相关的品牌键盘设备来使用,可是当win7电脑中外接的键盘设备出现失灵故障是,我们可以调出微软系统自带的软键盘来输入,可是win7怎么调出软键盘呢?这里小编就来告诉大家win7开启软键盘设置方法。
具体方法:
1.鼠标移动到页面下方任务栏空白处,单击右键,在出现的窗口中选择“属性”。
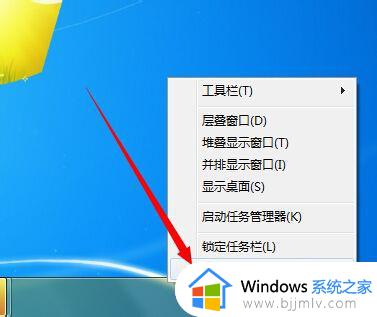
2.然后在任务栏中选择“工具栏”。
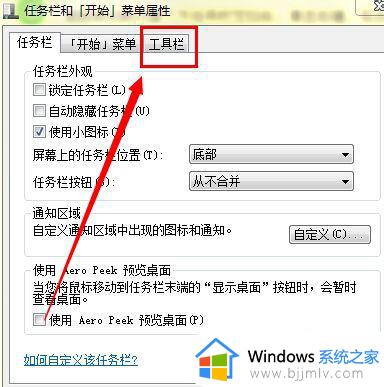
3.在工具栏窗口中,勾选“Tablet PC 输入面板”,然后点击应用——确定。
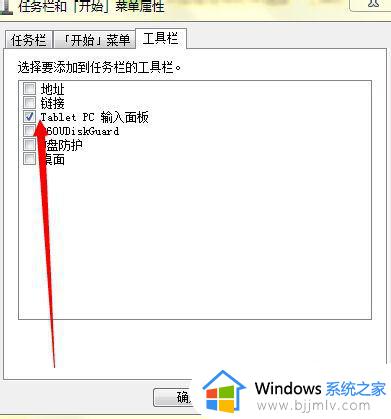
4.这时候在桌面下方会出现一个软键盘图标,点击这个图标。
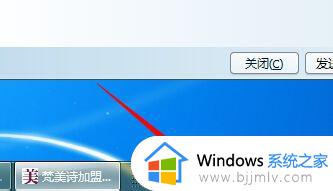
5.软件盘就自动出现在了电脑桌面上,鼠标点击键盘上的字母,即可进行文字输入。

6.切换到手写输入页面后,即可在上面按住鼠标手写不知道用键盘如何输入的文字。
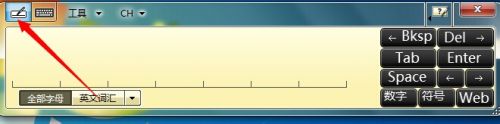
以上就是小编告诉大家的win7开启软键盘设置方法了,还有不清楚的用户就可以参考一下小编的步骤进行操作,希望能够对大家有所帮助。