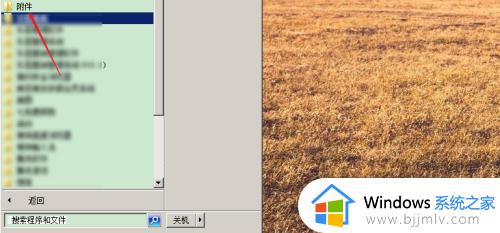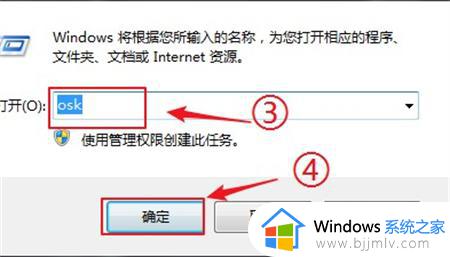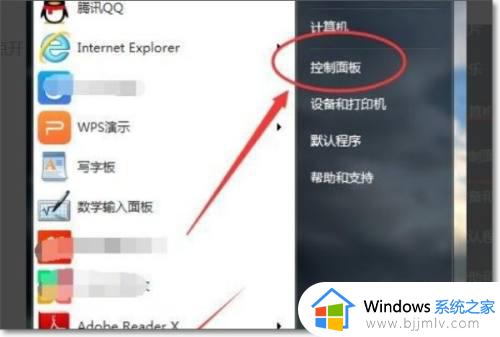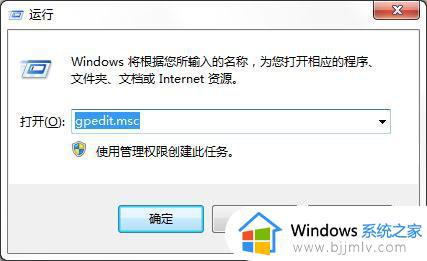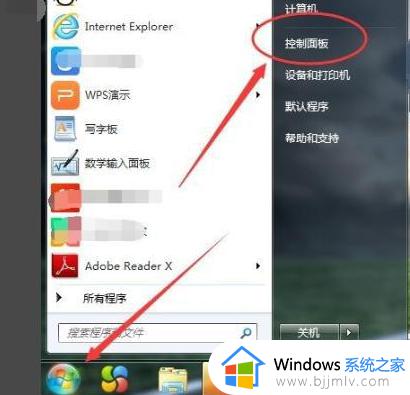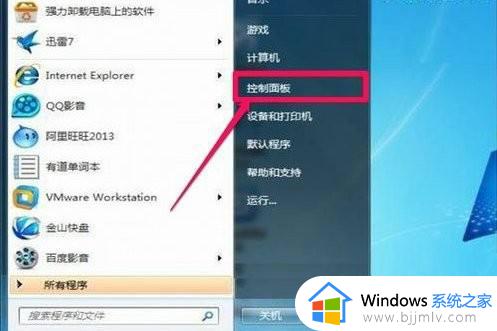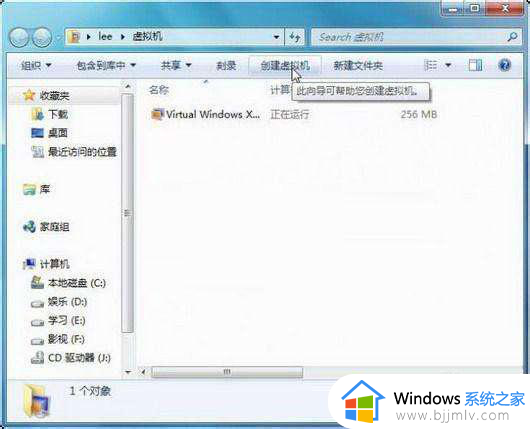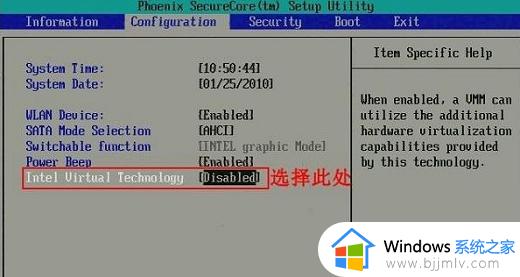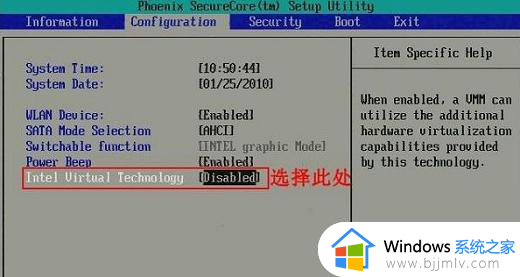win7系统虚拟键盘在哪打开 win7虚拟键盘怎么调出来
更新时间:2023-01-29 14:04:02作者:runxin
我们在日常使用win7电脑的时候,往往需要用到外接的键盘设备来进行输入,可是有时我们也会遇到win7电脑外接键盘出现失灵的情况,这时就可以调出微软系统自带的虚拟键盘来操作,可是win7系统虚拟键盘在哪打开呢?这里小编就来告诉大家win7虚拟键盘调出来操作方法。
具体方法:
1.鼠标移动到页面下方任务栏空白处,单击右键,在出现的窗口中选择“属性”。
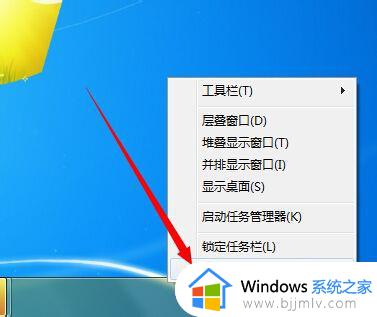
2.然后在任务栏中选择“工具栏”。
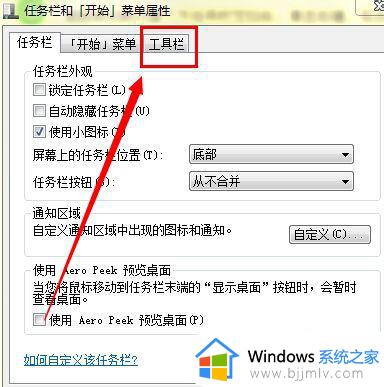
3.在工具栏窗口中,勾选“Tablet PC 输入面板”,然后点击应用——确定。
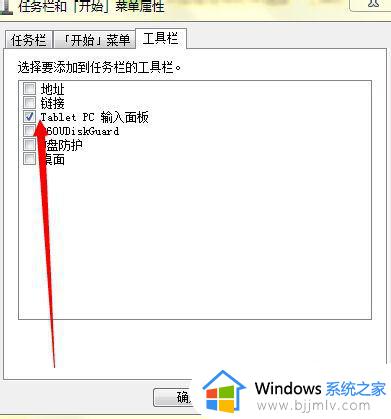
4.这时候在桌面下方会出现一个软键盘图标,点击这个图标。
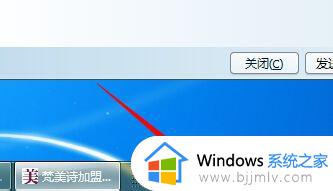
5.软件盘就自动出现在了电脑桌面上,鼠标点击键盘上的字母,即可进行文字输入。

6.切换到手写输入页面后,即可在上面按住鼠标手写不知道用键盘如何输入的文字。
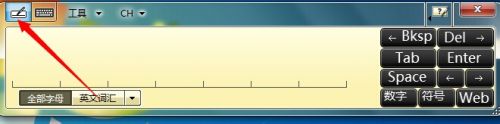
上述就是小编给大家讲解的win7虚拟键盘调出来操作方法了,有需要的用户就可以根据小编的步骤进行操作了,希望能够对大家有所帮助。