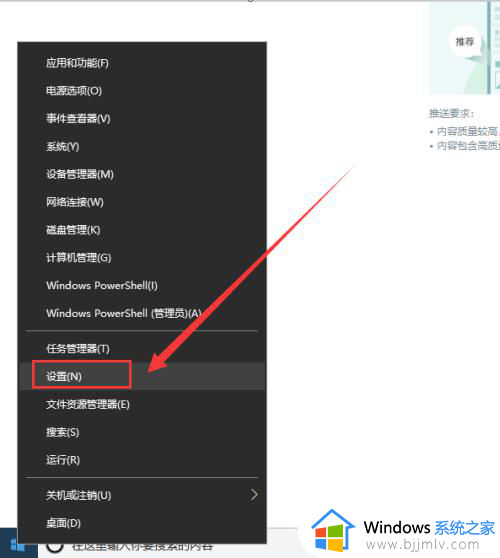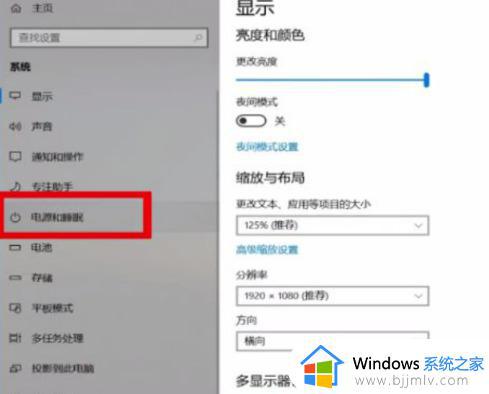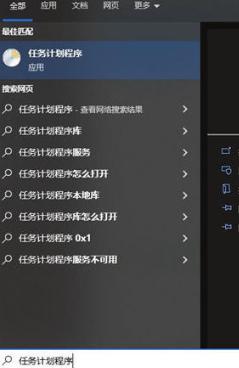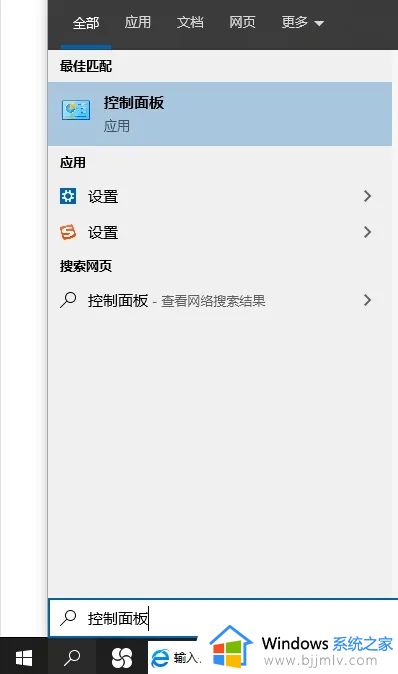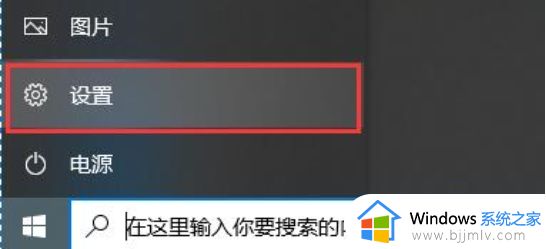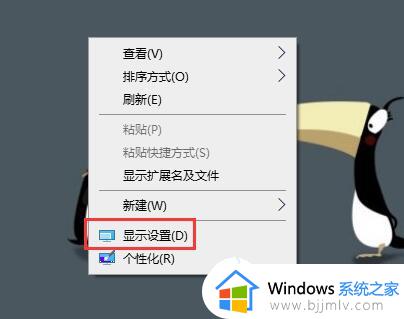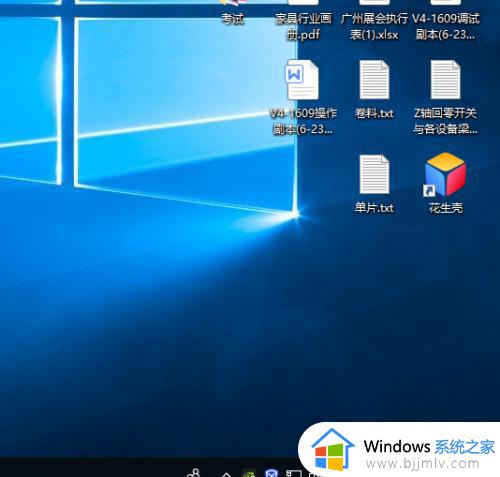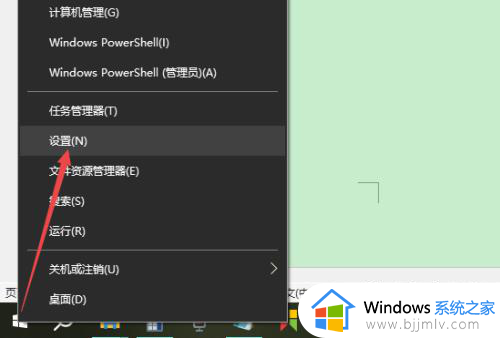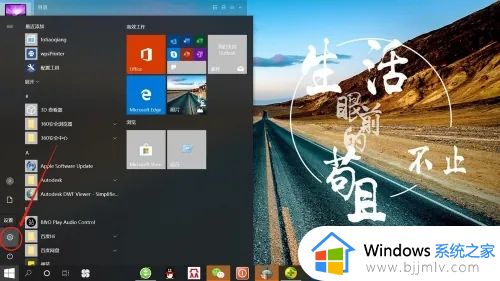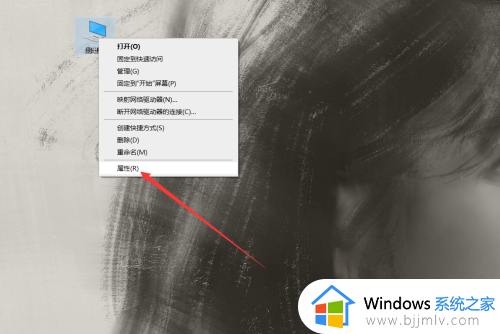win10时间修改在哪里 win10如何手动设置时间
当用户在启动win10电脑进入系统之后,我们都能够看到桌面右下角显示的时间和日期功能,方便用户能够及时了解当前具体时间,而在遇到win10系统中显示时间不准确时,也可以通过手动来进行调整,那么win10时间修改在哪里呢?其实步骤很容易,在文本中就来教大家win10如何手动设置时间,一起来了解下吧。
具体方法如下:
1、在电脑左下方,鼠标单击“开始”图标,出现开始菜单栏弹窗。
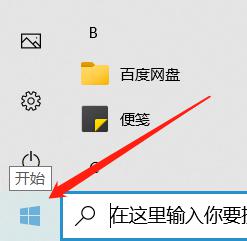
2、单击"设置"图标,进入Windows 设置界面。
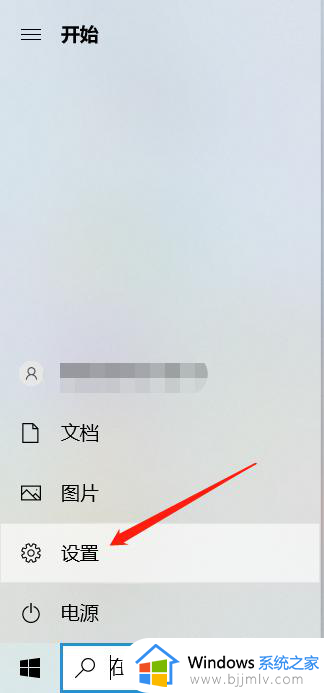
3、单击“时间和语言”,进入日期和时间界面。
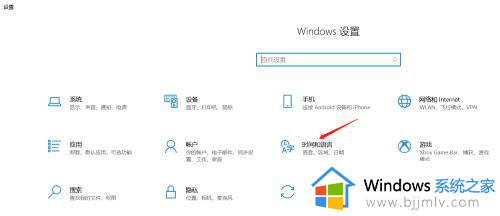
4、单击界面右上方的“日期、时间和区域格式设置”,进入区域界面。
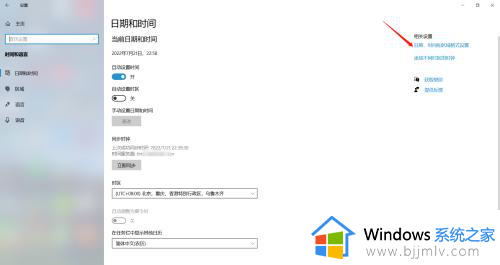
5、单击界面右上方的“其他日期、时间和区域格式设置”,进入时钟和区域界面。
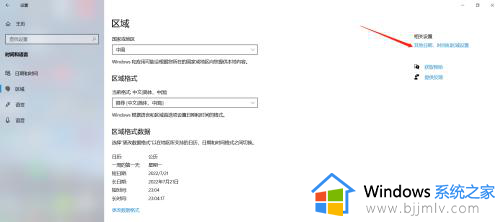
6、单击日期和时间栏下的“设置时间和日期”,进入日期和时间界面。
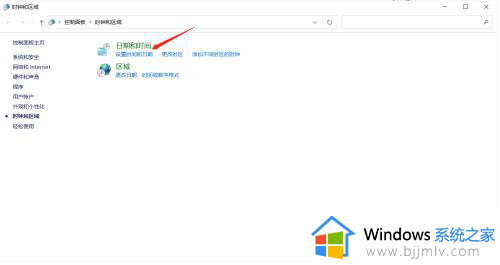
7、单击“更改日期和时间”,进入日期和时间设置界面。
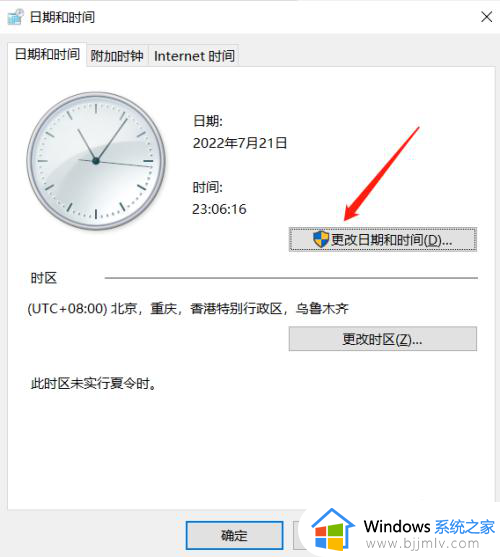
8、单击时间栏下的时间进行修改为准确的时、分、秒,然后单击“确定”按钮,然后再单击“确定”按钮,即可修改时间成功。此时,只需检查电脑右下角的时间是否显示准确即可。
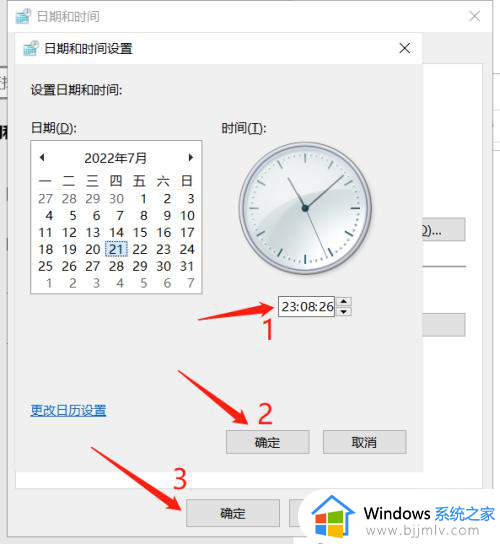
这篇文章的内容就是关于win10如何手动设置时间完整步骤了,有遇到过相同问题的用户就可以根据小编的步骤进行操作了,希望能够对大家有所帮助。