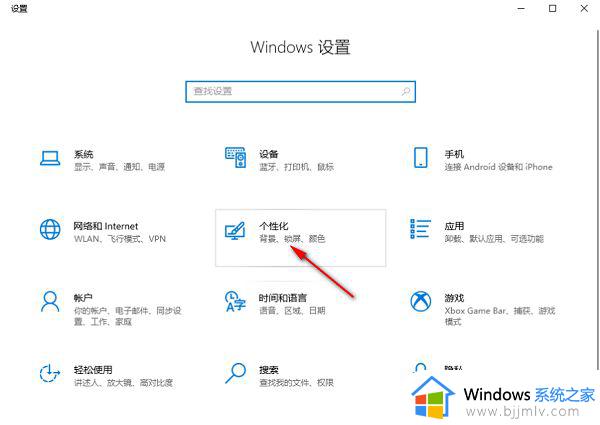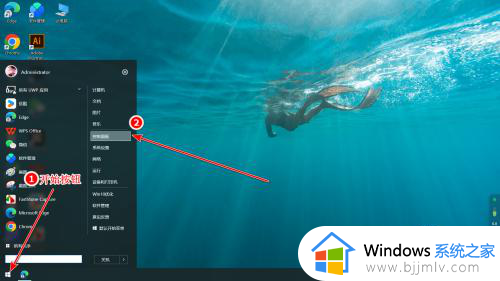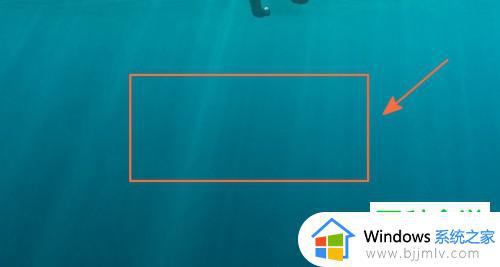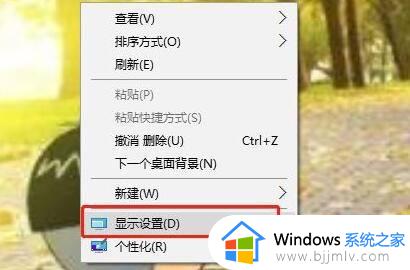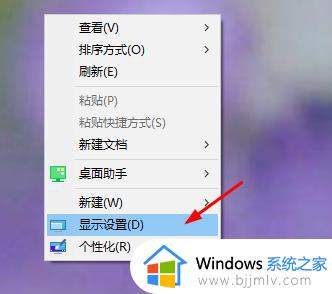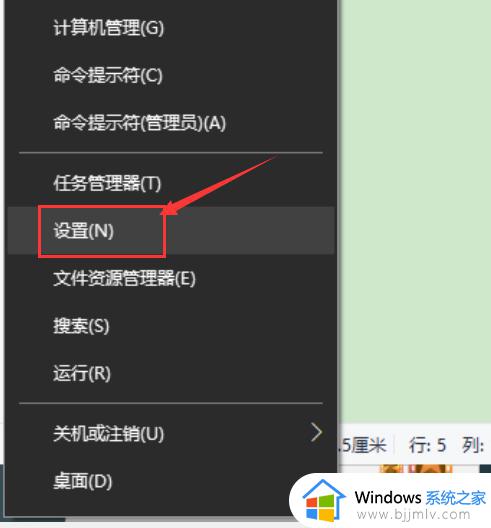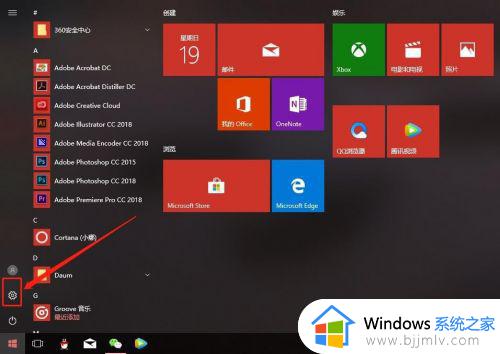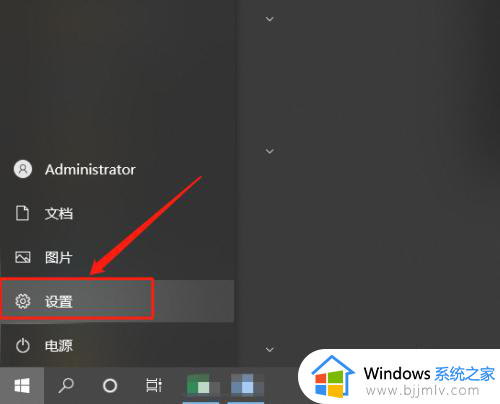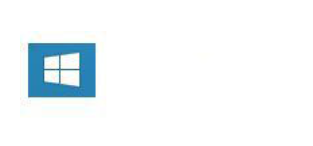win10电脑设置睡眠时间在哪里?win10电脑如何调整睡眠时间
更新时间:2024-06-03 11:49:52作者:runxin
我们在日常运行win10系统的过程中,经常也会遇到电脑出现自动睡眠黑屏的情况,虽然你能降低硬件性能的损耗,但是却不利于用户的体验,因此需要对win10系统默认的睡眠时间进行调整,可是win10电脑设置睡眠时间在哪里?今天小编就来教大家win10电脑如何调整睡眠时间完整步骤。
具体方法如下:
1、点击电脑桌面开始——设置,打开“系统设置”。
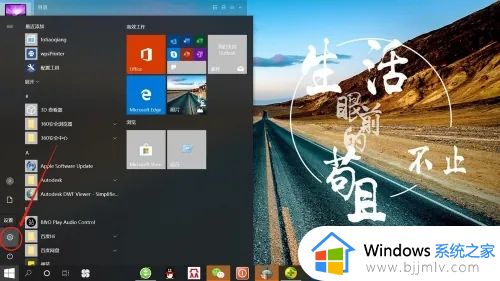
2、在“系统设置”页面,点击“个性化”,打开“个性化设置”。
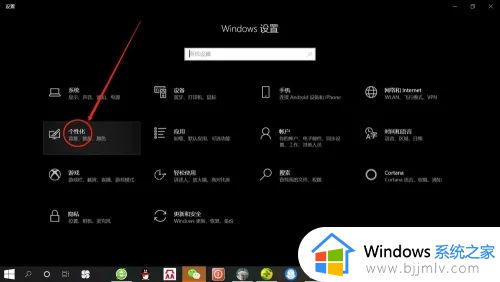
3、在“个性化设置”页面,点击“锁屏界面”,打开“锁屏界面设置”。
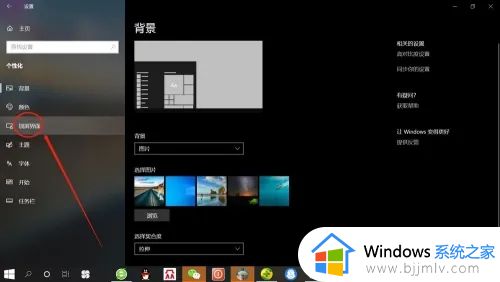
4、在“锁屏界面设置”页面,点击“屏幕超时设置”,打开“屏幕超时设置”。
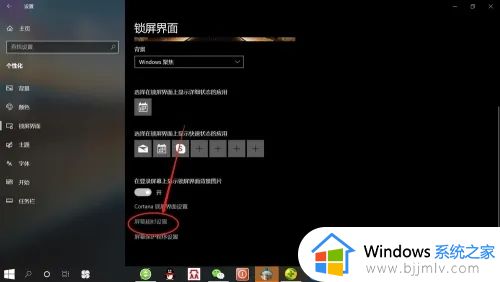
5、在“屏幕超时设置”,可分别设置使用电池电源和接通电源两种情况下“电脑睡眠时间”,根据自身需要设置“电脑睡眠时间”,如下图所示。
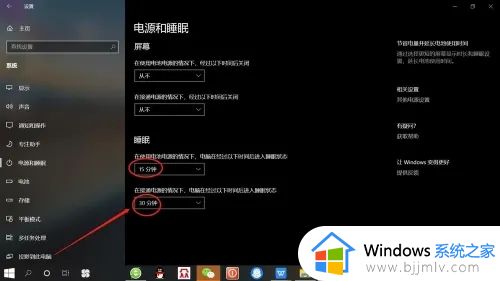
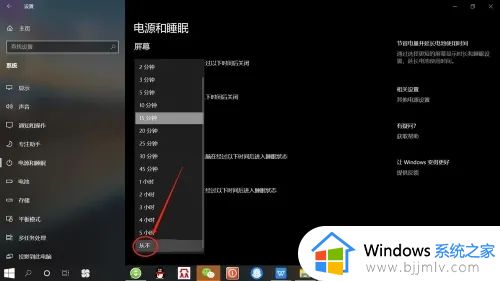
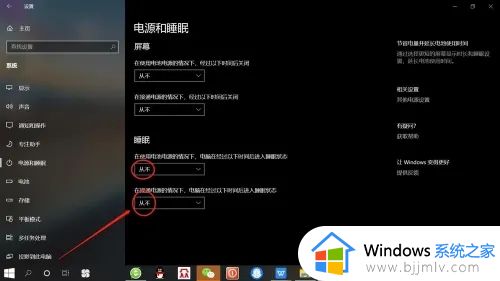
以上就是小编教大家的win10电脑如何调整睡眠时间完整步骤了,有遇到过相同问题的用户就可以根据小编的步骤进行操作了,希望能够对大家有所帮助。