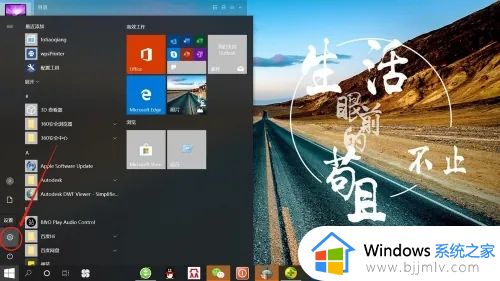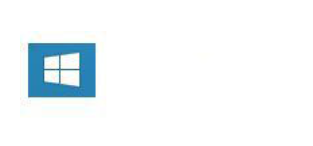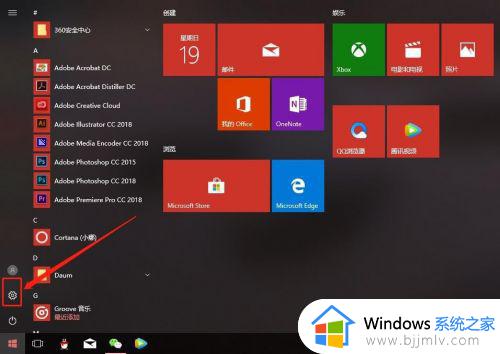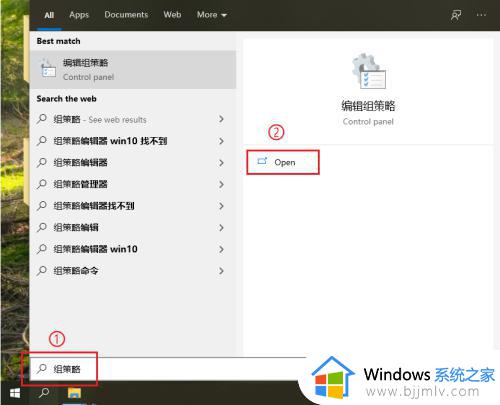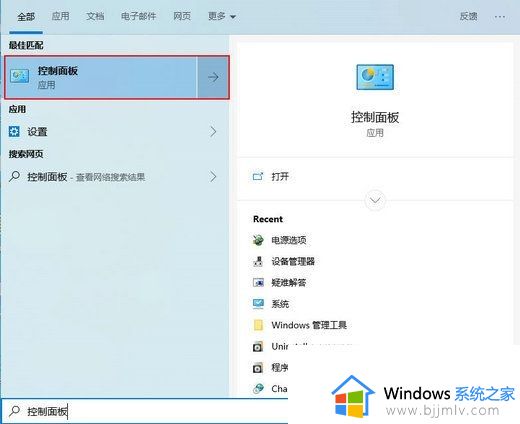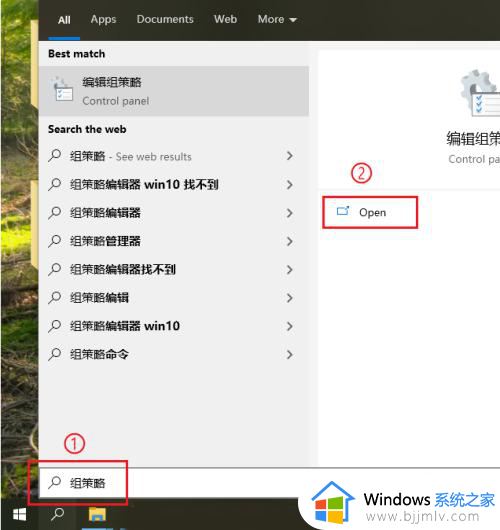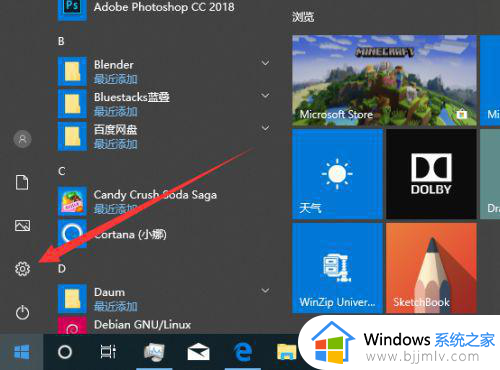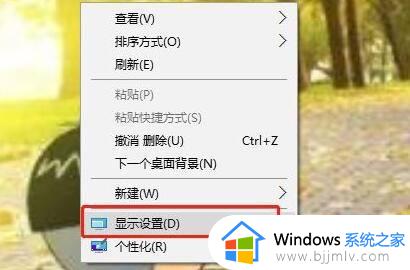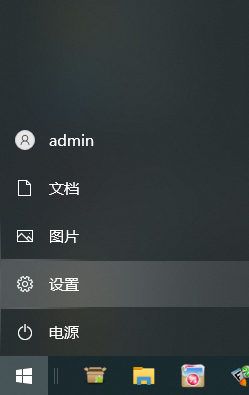win10定时睡眠如何设置 win10电脑怎么设置自动睡眠
更新时间:2023-09-20 11:02:15作者:skai
在我们的日常生活和工作中,我们小伙伴在使用win10操作系统的时候难免会需要使用到一些电脑功能,就比如说最近有小伙伴在使用win10电脑的时候想要知道定时睡眠怎么设置,那么win10定时睡眠如何设置呢?接下来小编就带着大家一起来看看win10电脑怎么设置自动睡眠。
具体方法:
1. 首先第一步根据下图箭头所指,鼠标右键单击桌面空白处。
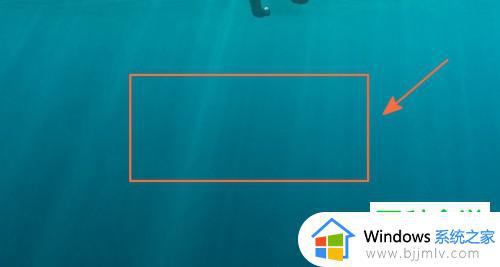
2. 第二步在弹出的菜单栏中,根据下图箭头所指。点击【显示设置】选项。
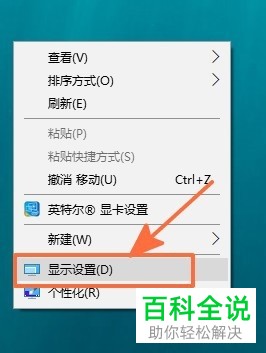
3. 第三步根据下图所示,默认打开【显示】窗口。
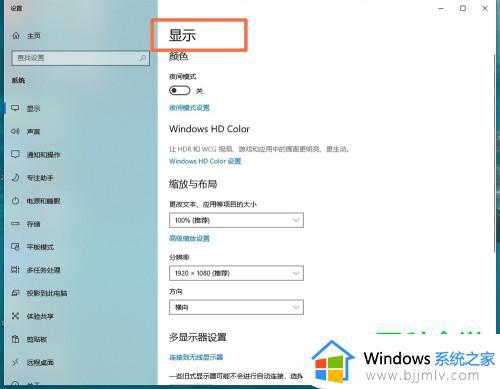
4. 第四步根据下图箭头所指,点击左侧【电源和睡眠】。
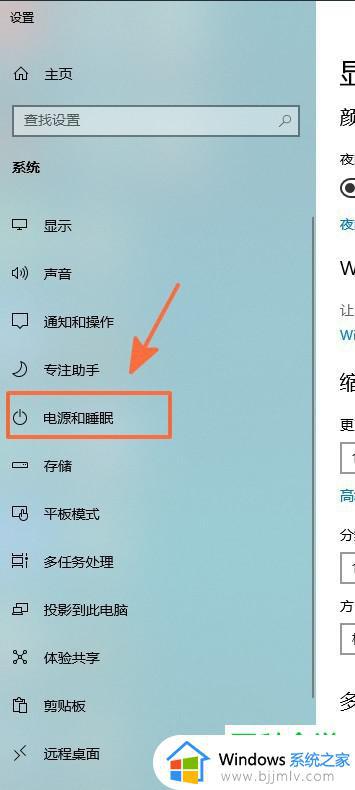
5. 第五步在右侧页面中,根据下图箭头所指。先找到【睡眠】菜单,接着点击时间。
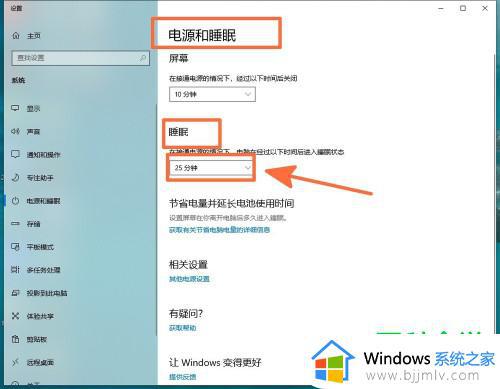
6. 第六步在弹出的下拉列表中,按照需求选择时间。根据下图箭头所指,小编以【45分钟】为例。
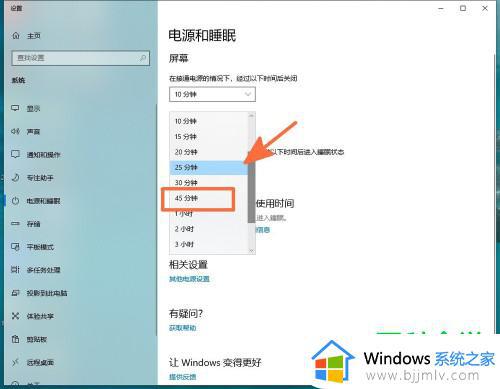
7. 最后根据下图箭头所指,成功将睡眠时间设置为【45分钟】。
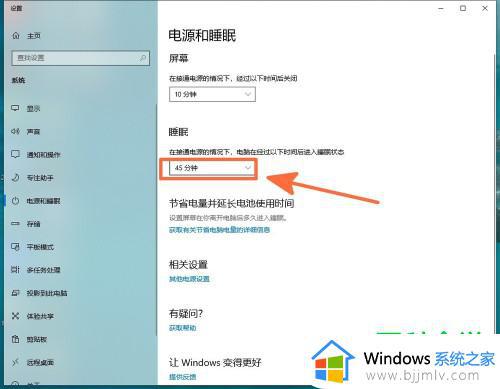
以上全部内容就是小编带给大家的win10电脑设置自动睡眠方法详细内容分享啦,小伙伴们如果你们有需要的话可以参照小编的内容进行操作,希望本文可以对你有帮助。