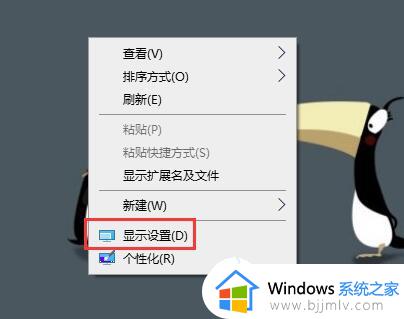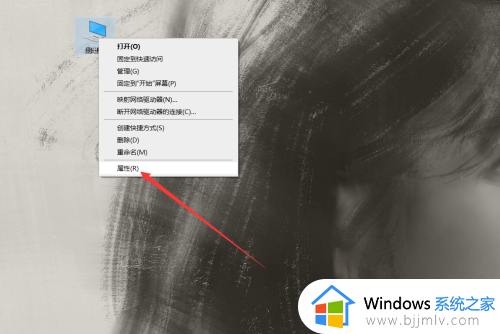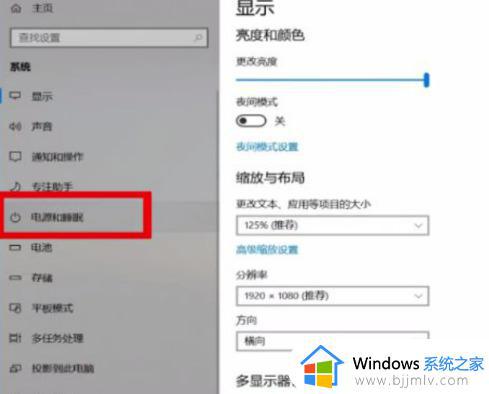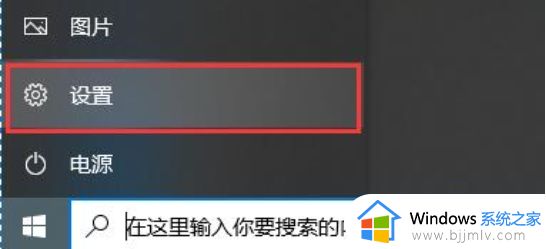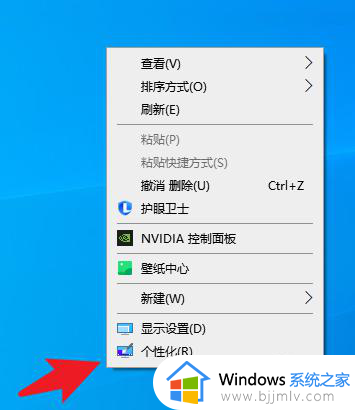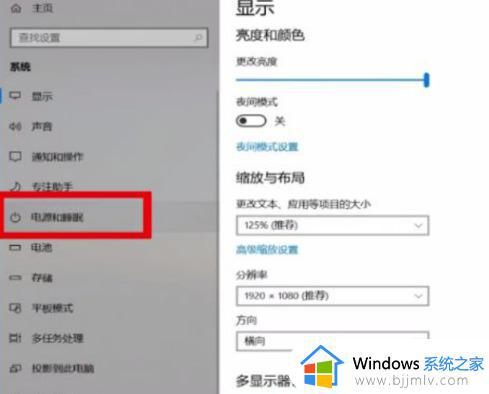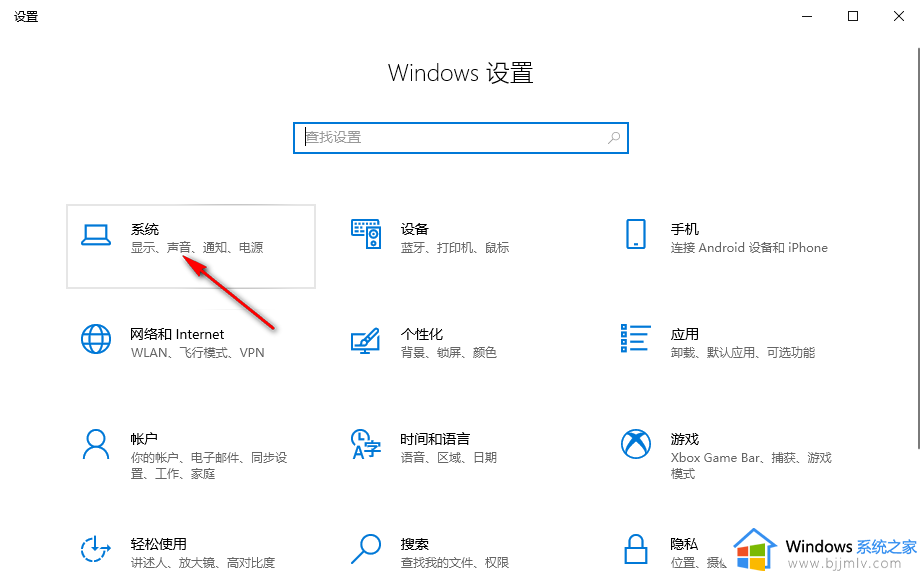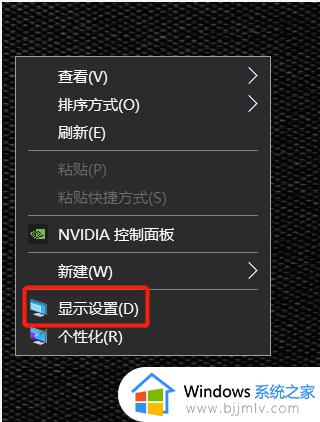win10在哪里设置锁屏时间 win10如何修改锁屏时间
在我们的日常生活和工作中,我们在使用win10操作系统的时候,有些时候不得不离开电脑一段时间,这个时候我们为了保护个人隐私,都会设置一下锁屏时间,但是有部分的小伙伴对这操作还是不太熟悉,那么win10在哪里设置锁屏时间呢?接下来小编就带着大家一起来看看win10如何修改锁屏时间,希望对你有帮助。
具体方法:
方式一:
1. 单击鼠标右键空白处,选择“设置”选项。并点击左侧的“电源和睡眠选项”。
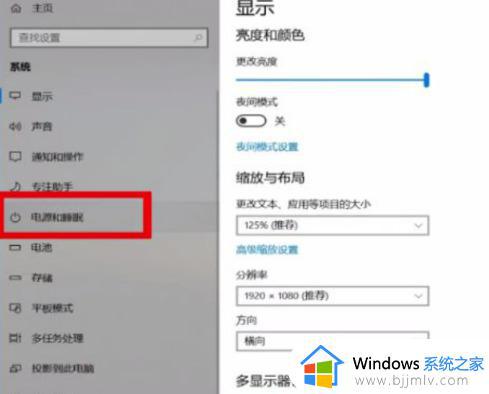
2. 找到“锁屏时间”设置。
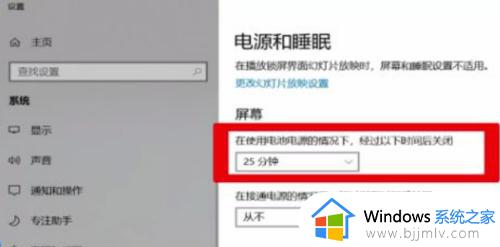
3. 选择电源选项,代表在设备接通电源时多久自动锁屏。
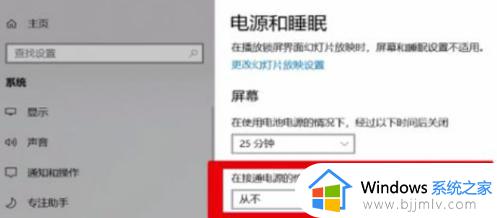
方式二:
1.单击“开始”图标,选择“控制面板”选项。
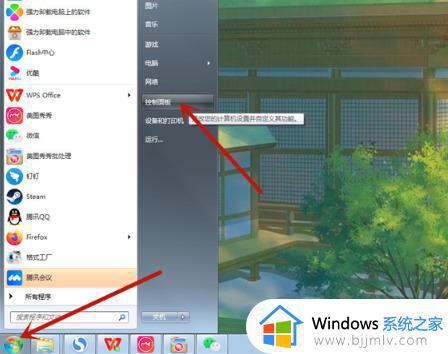
2.在控制面板中选择“小图标”查看方式,单击“电源选项”。
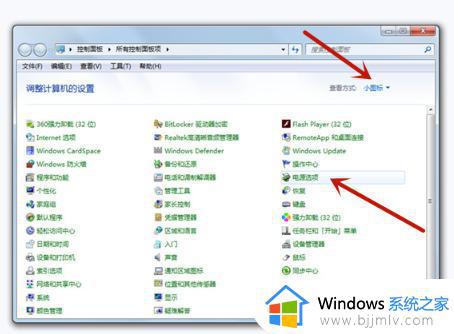
3.单击“更改计算机睡眠时间”,然后设定锁屏时间并保存即可。
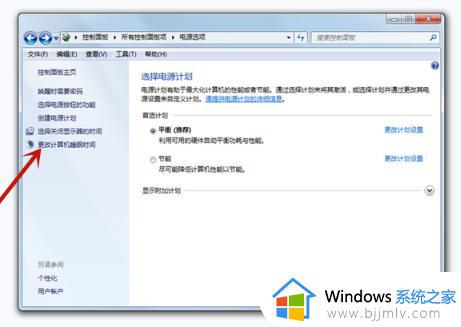
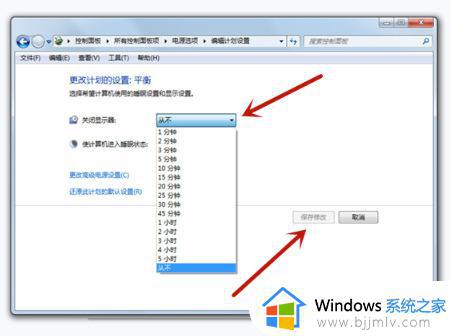
方式三:
1.单击“开始”图标,选择“设置”选项,然后单击“个性化”和“锁屏界面”。
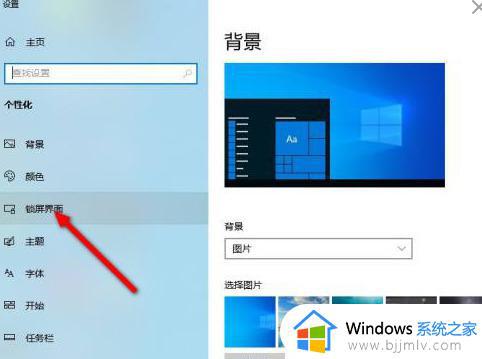
2.单击“屏幕保护程序设置”选项。
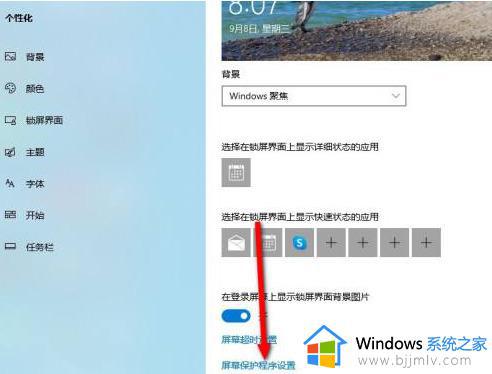
3.在“等待”选项中设定时间,单击“确定”即可完成设置。
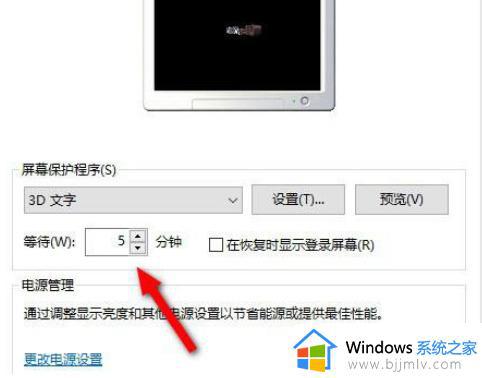
以上全部内容就是小编带给大家的win10修改锁屏时间方法详细内容分享啦,小伙伴们如果你们有需要的话可以参照小编的内容进行操作,希望小编的方法对你们有所帮助。