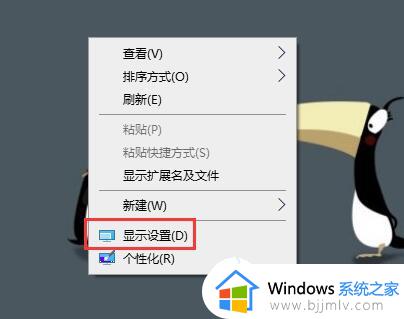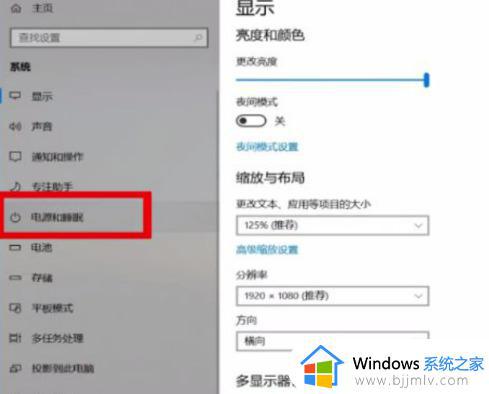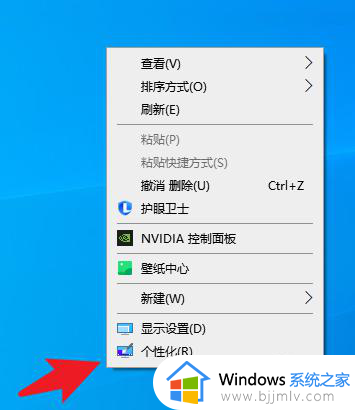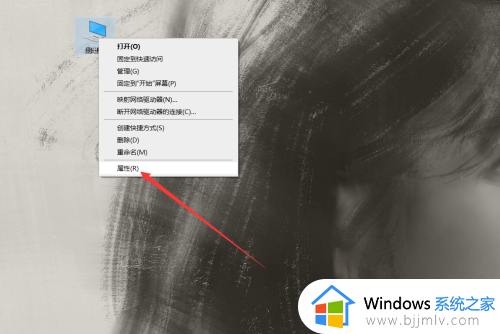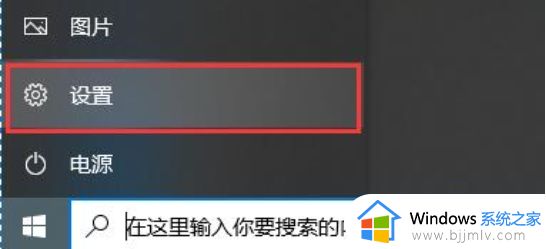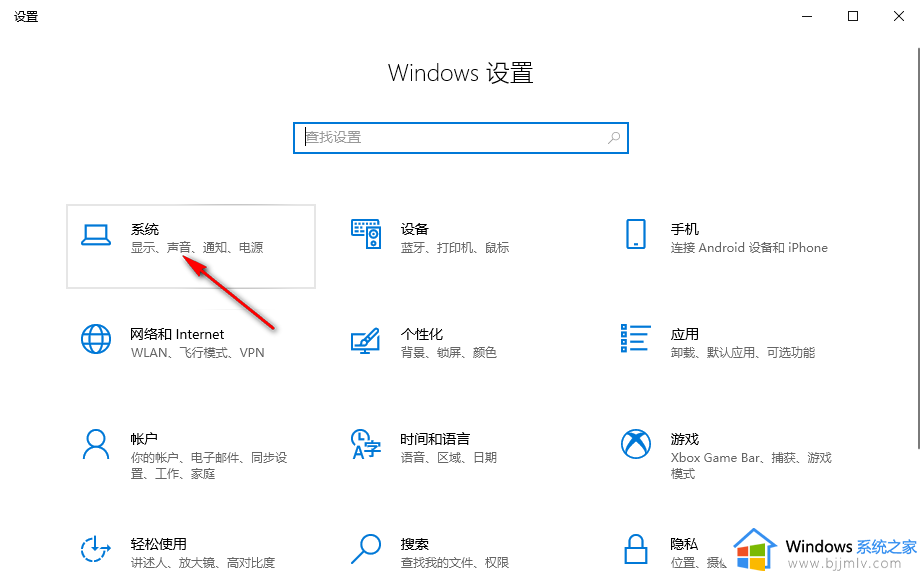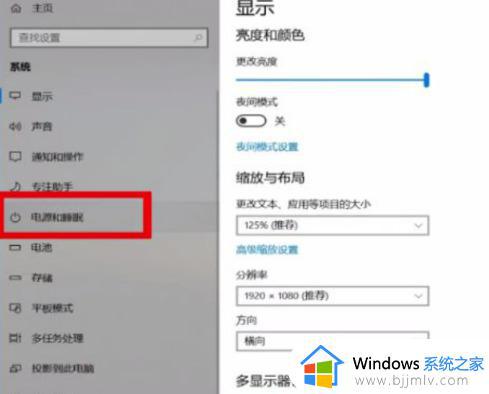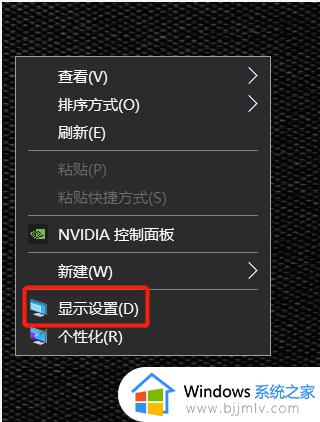win10设置锁屏时间步骤 win10怎么设置锁屏时间
在我们的日常生活和工作中,我们在使用win10电脑的时候,很容易一段时间不进行参照就进入锁屏状态,但是很多人觉得这个锁屏时间太短了,想要自己设置,但是却又不知道要怎么样去设置,在哪里设置,那么win10怎么设置锁屏时间呢?接下来小编就教给大家win10设置锁屏时间步骤,一起来看看吧。
具体方法:
方式一:
1. 单击鼠标右键空白处,选择“设置”选项。并点击左侧的“电源和睡眠选项”。
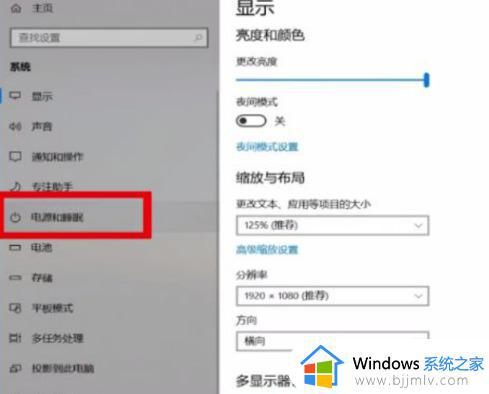
2. 找到“锁屏时间”设置。
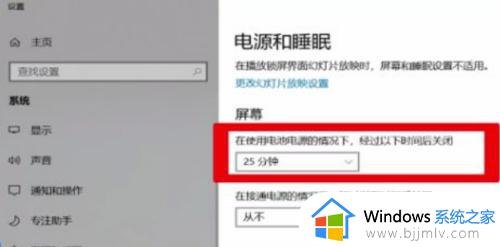
3. 选择电源选项,代表在设备接通电源时多久自动锁屏。
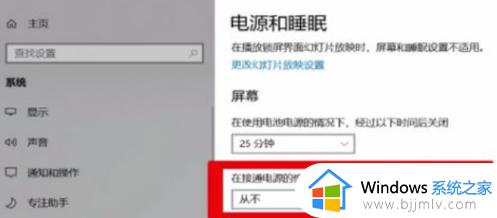
方式二:
1.单击“开始”图标,选择“控制面板”选项。
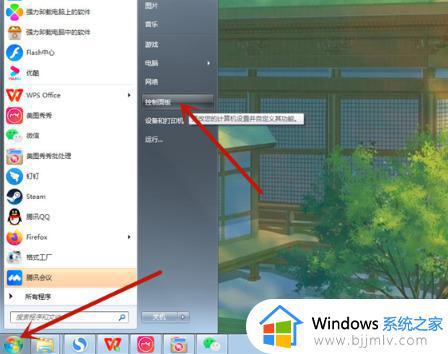
2.在控制面板中选择“小图标”查看方式,单击“电源选项”。
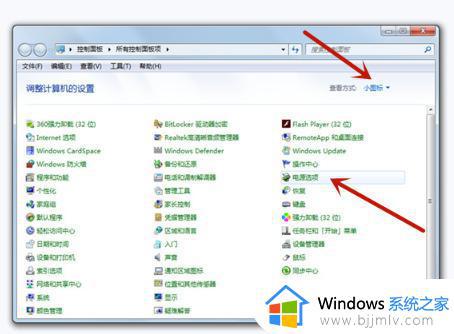
3.单击“更改计算机睡眠时间”,然后设定锁屏时间并保存即可。
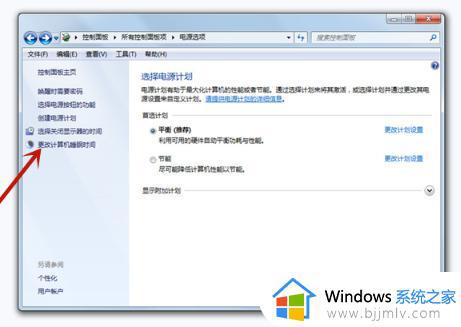
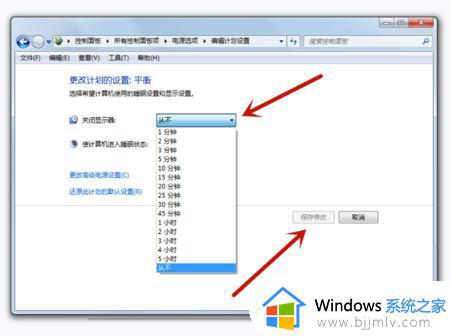
方式三:
1.单击“开始”图标,选择“设置”选项,然后单击“个性化”和“锁屏界面”。
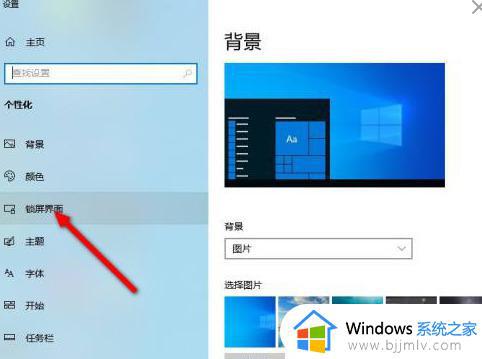
2.单击“屏幕保护程序设置”选项。
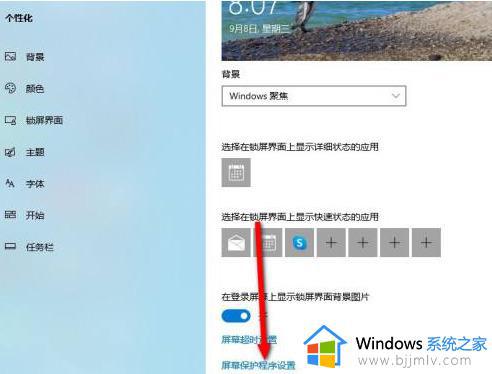
3.在“等待”选项中设定时间,单击“确定”即可完成设置。
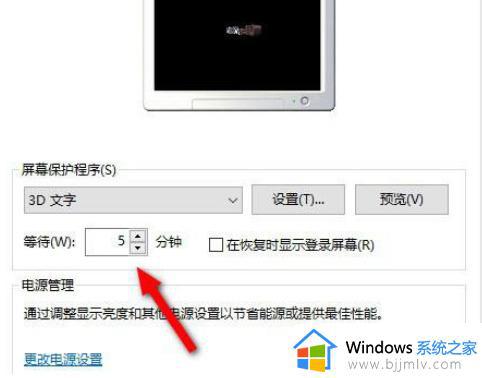
以上全部内容就是小编带给大家的win10设置锁屏时间步骤详细分享啦,小伙伴们如果你们使用win10操作系统的时候也不会设置锁屏时间的话可以参照小编的方法进行操作,希望看完这篇内容小伙伴们都会设置win10的锁屏时间了。