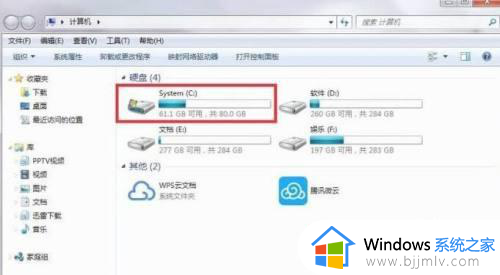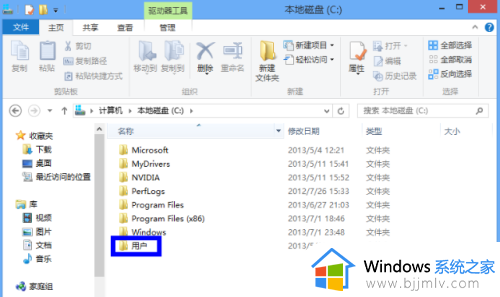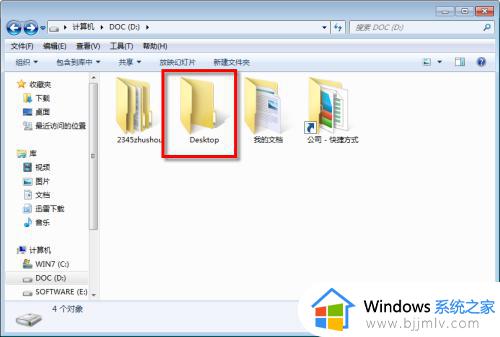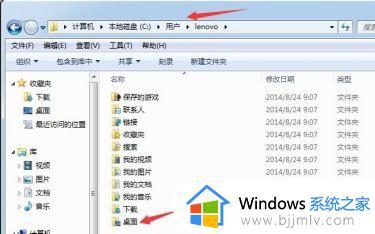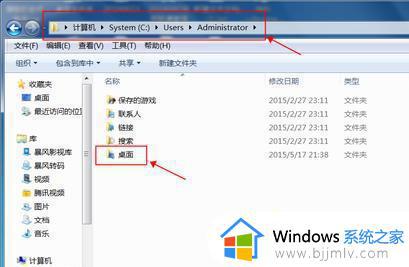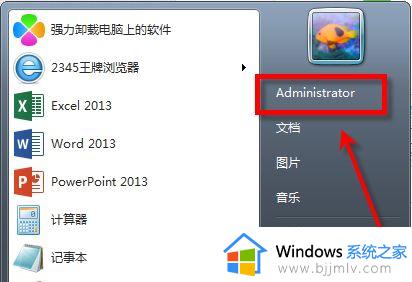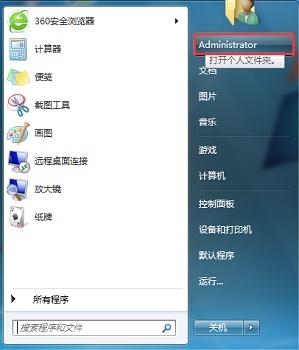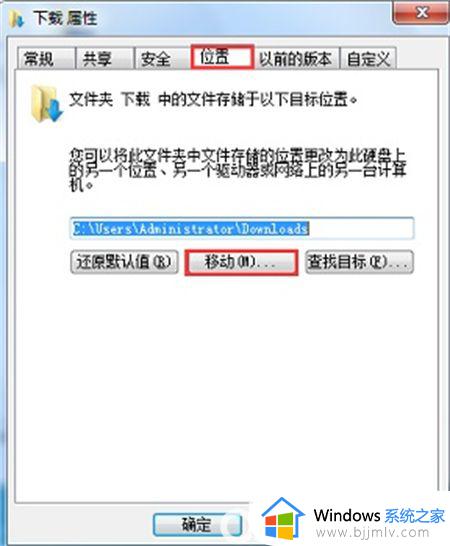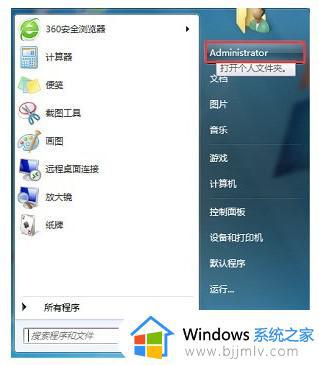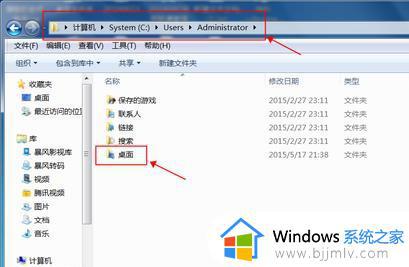windows7桌面位置更改设置教程 windows7系统如何更改桌面位置
更新时间:2023-09-23 13:44:00作者:runxin
一般来说,在windows7电脑中桌面文件夹位置都是默认存放在系统盘里,大多也都熟知具体路径,可是随着使用windows7电脑的世界变长,难免会导致桌面文件夹占用到系统空间,需要更改桌面位置的情况,对此windows7系统如何更改桌面位置呢?这里小编就来教大家windows7桌面位置更改设置教程。
具体方法:
1、首先点击左下角的开始按钮,再点击图示位置的个人文件夹。
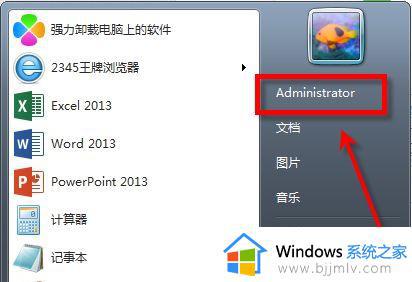
2、然后右键选中“桌面”文件夹。
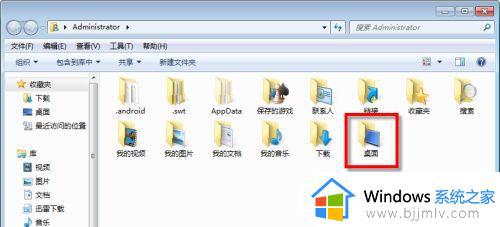
3、点击下方的“属性”
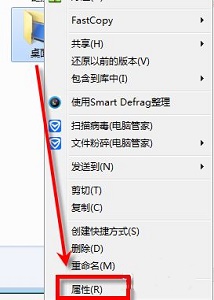
4、在“位置”选项卡找到图示位置就可以更改路径了。如果我们不能更改,可以查看下方的解决方法。
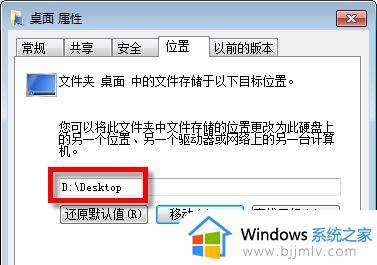
6、首先使用“win+r”打开运行,输入“gpedit.msc”回车确定。
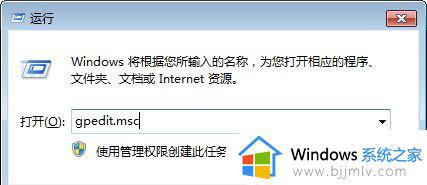
7、接着根据图示位置双击打开右侧的禁止文件。
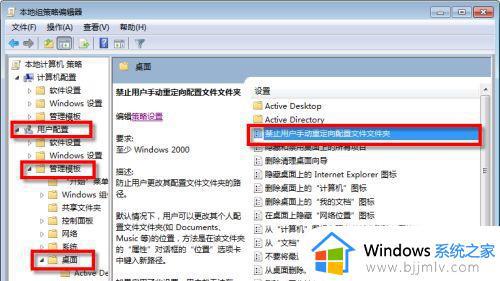
8、将它设置为“未配置”即可。
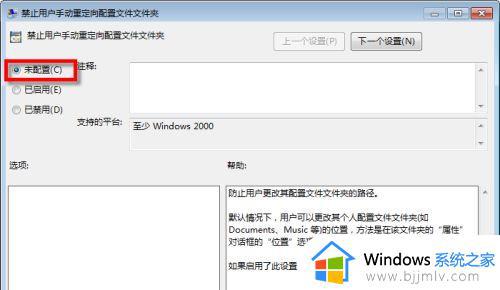
以上就是小编告诉大家的关于windows7桌面位置更改设置教程了,如果有不了解的用户就可以按照小编的方法来进行操作了,相信是可以帮助到一些新用户的。