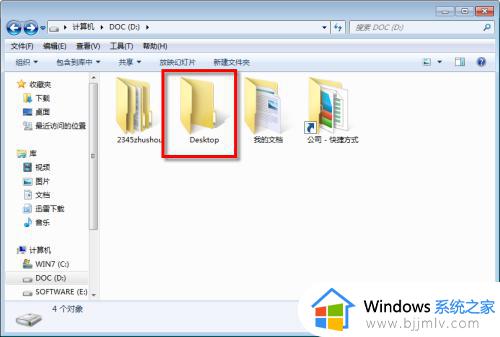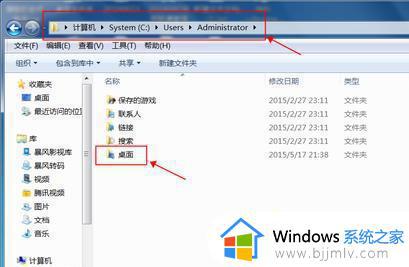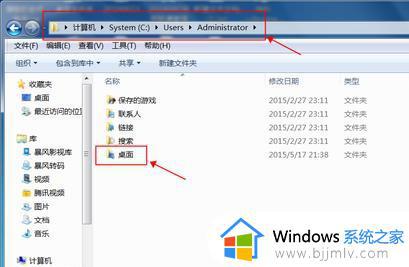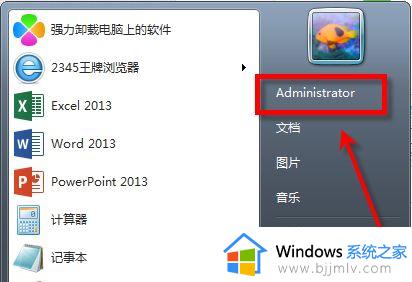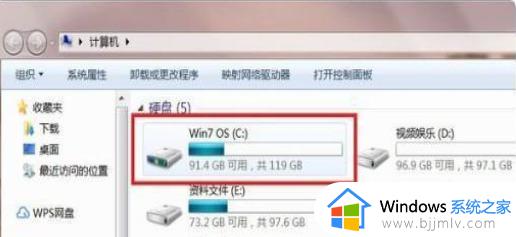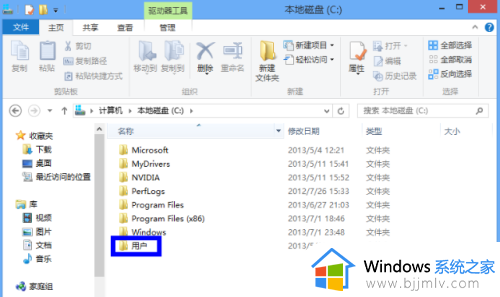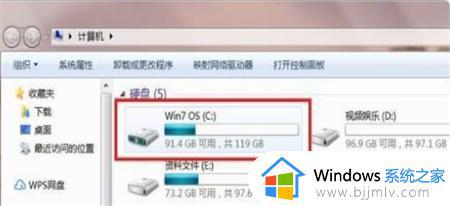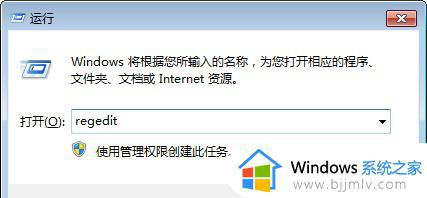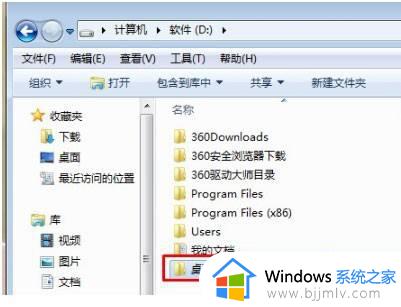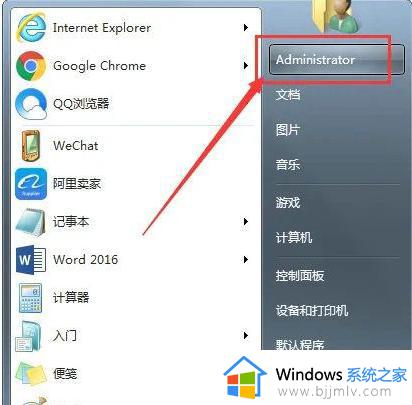win7桌面文件位置怎么修改 windows7怎么更改桌面文件位置
更新时间:2024-01-06 19:58:16作者:jkai
众所周知,在win7操作系统中,桌面文件夹的位置默认位于c盘,这可能会因为长时间的使用导致c盘空间不足,从而影响系统运行速度。对此我们许多小伙伴就想要知道win7桌面文件位置怎么修改,接下来小编就带着大家一起来看看windows7怎么更改桌面文件位置,快来一起看看吧。
具体方法:
1.打开计算机,点击进入C盘。
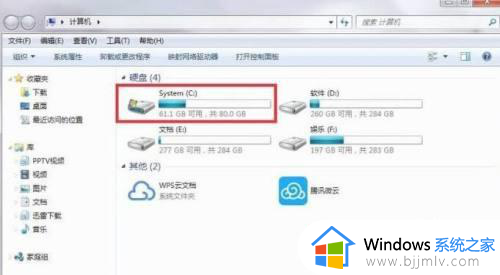
2.在C盘中找到并点击进入“用户”文件夹。
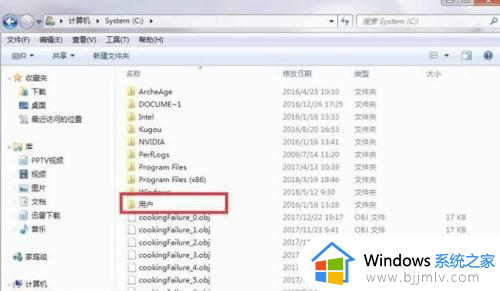
3.进入用户文件夹后,点击进入“Administrator”文件夹。
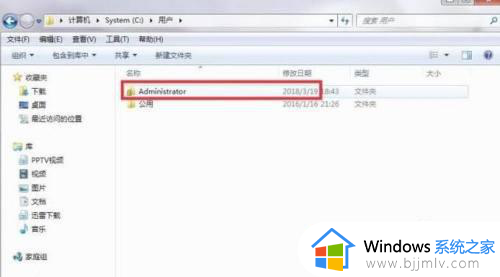
4.在Administrator中,右键点击“桌面”文件夹。在弹出的菜单栏中点击“属性”。
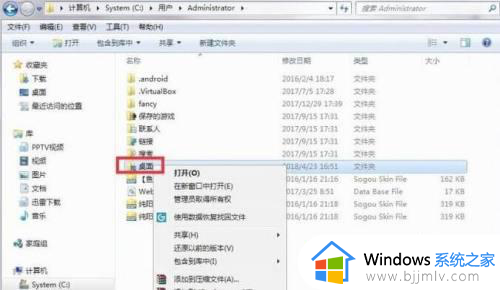
5.在桌面属性中,进入“位置”分组后。点击储存路径下方的“移动”键。
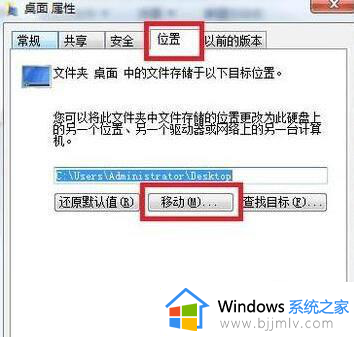
6.在电脑中选择好“桌面”文件夹所要移动到的位置后,点击确定。
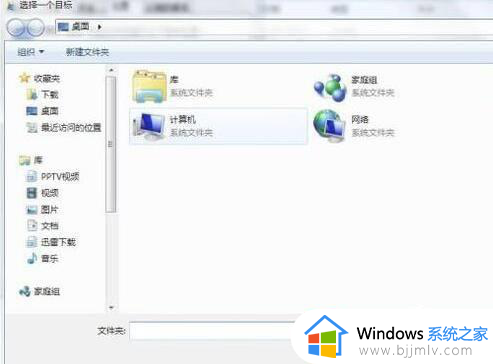
7.这样就将桌面图标的存储路径更改到电脑中的指定位置了。
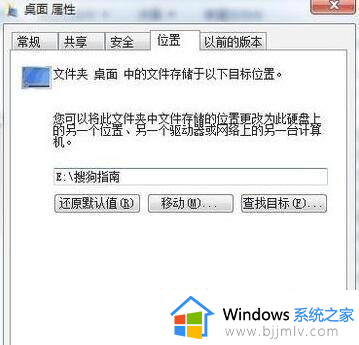
以上全部内容就是小编带给大家的windows7更改桌面文件位置方法详细内容分享啦,不知道怎么操作的小伙伴就快点跟着小编一起来看看吧,希望可以帮助到大家。