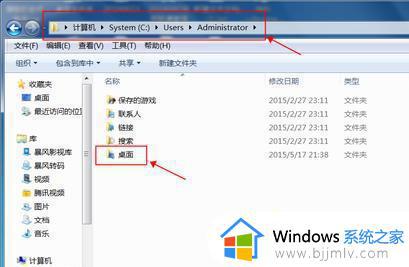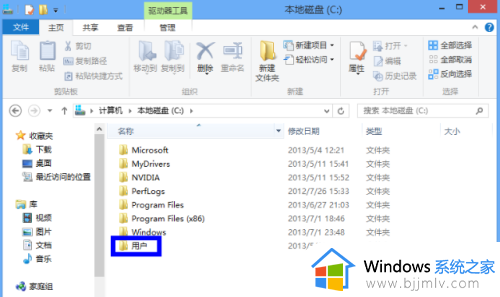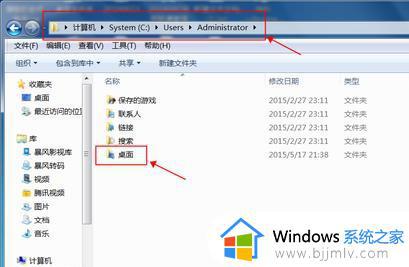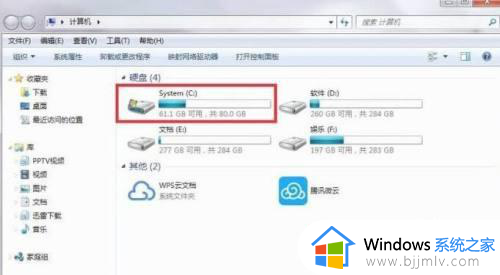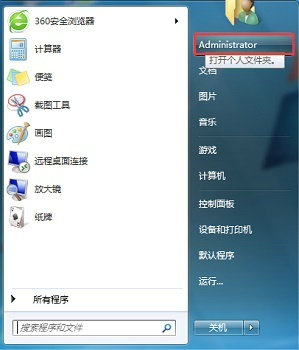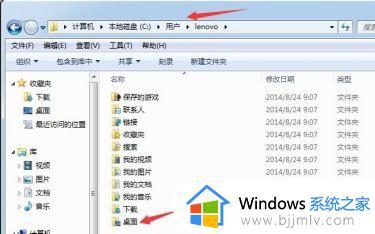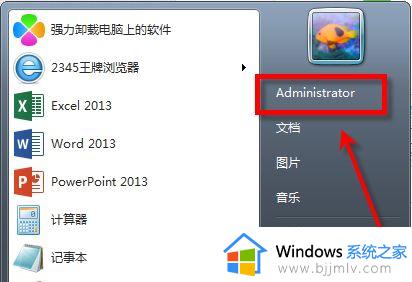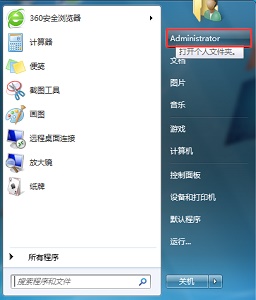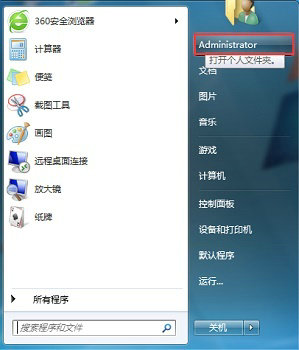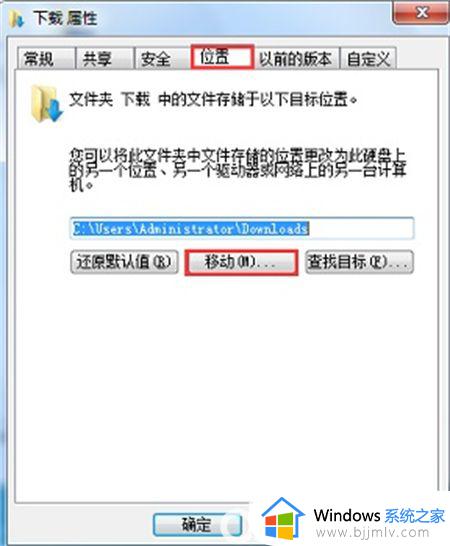win7更改桌面位置设置方法 win7怎样更改桌面文件储存位置
通常情况,在win7系统中用户存放在桌面上的文件都会占用到c盘的内存空间,而大多情况下win7系统中安装的软件也都是默认存放在桌面文件夹中,不利于电脑c盘内存的清理,对此win7怎样更改桌面文件储存位置呢?这里小编就来告诉大家win7更改桌面位置设置方法。
具体方法:
1.在非系统盘,比如D盘,建立一个文件夹,取名为“Desktop”或其他名字,这个文件夹为修改后的“桌面”位置。
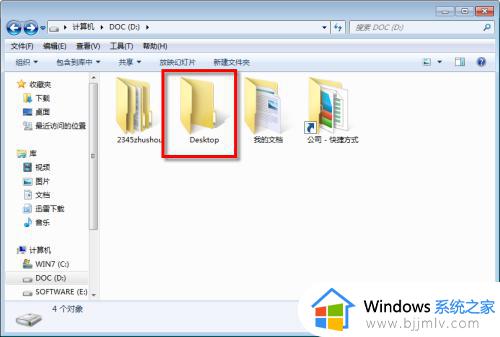
2.点击“开始”按钮,找到以当前用户为名的文件夹,如图,我用的是管理员账户,就是“Administrator”,打开它。
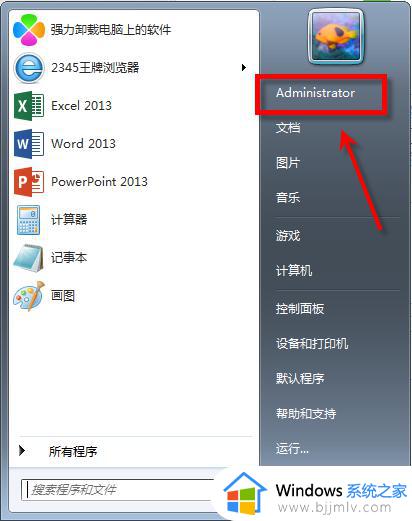
3.这里面就是当前用户的所有文档,音乐、视频、文档等等,找到“桌面”文件夹,打开看看,是不是当前桌面的东西都在里面呢。
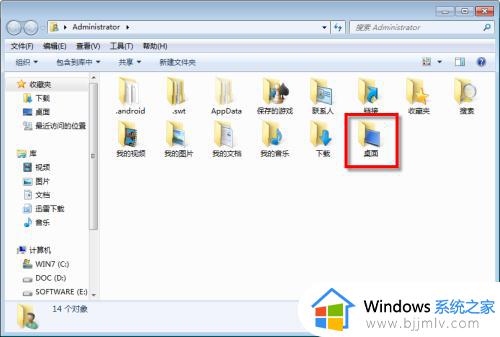
4.鼠标右键点击“桌面”文件夹,选择“属性”,打开“桌面属性”。
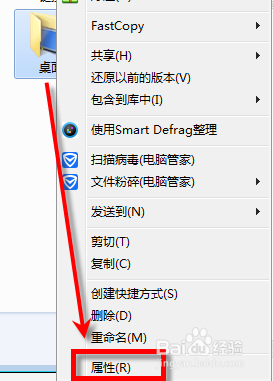
5.在“位置”选项卡中,下面地址框中就是当前“桌面”的位置了,点击下面的“移动”,选择第①步创建的文件夹“D:\Desktop”,确定后地址栏就更换为新设置的地址了,最后按下确定,会弹出是否移动源数据,选择是即可。
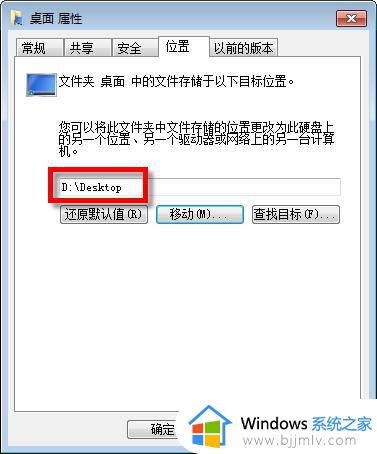
6.好了,现在的桌面就是D:\Desktop了,你去D盘下看,Desktop已经显示为“桌面”了,这就表明已经修改好了。
以上就是小编告诉大家的win7更改桌面位置设置方法了,有需要的用户就可以根据小编的步骤进行操作了,希望能够对大家有所帮助。