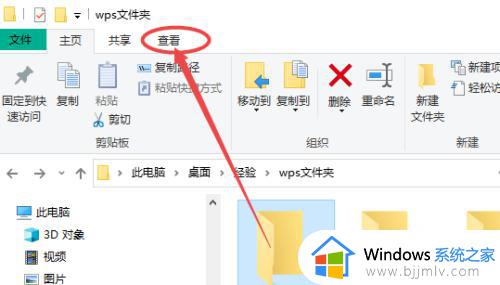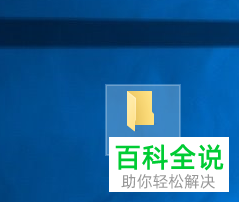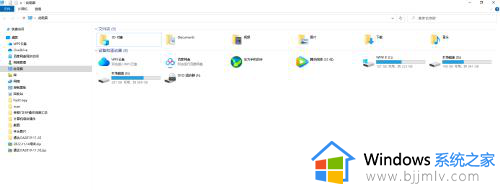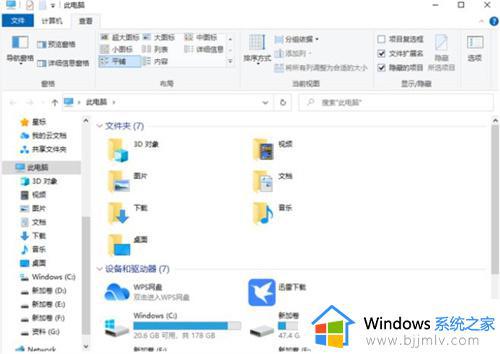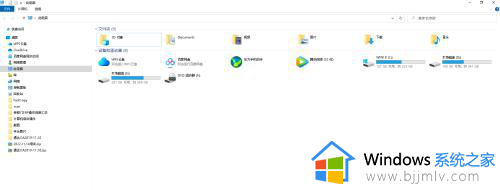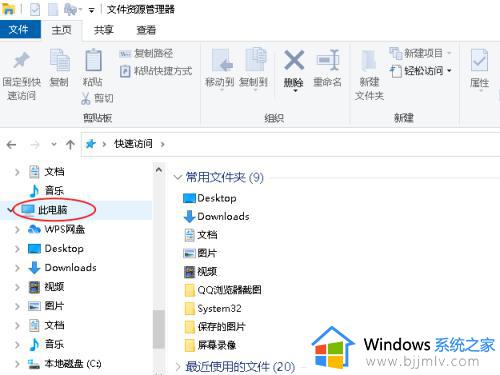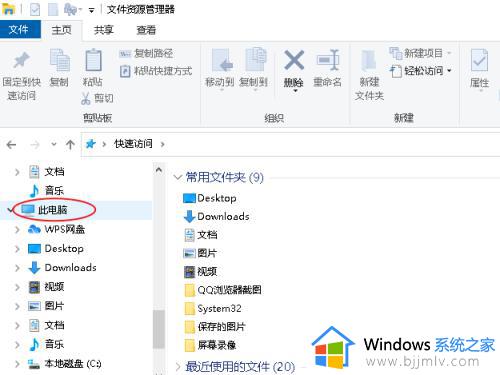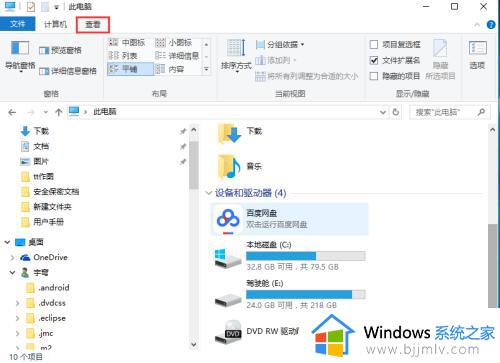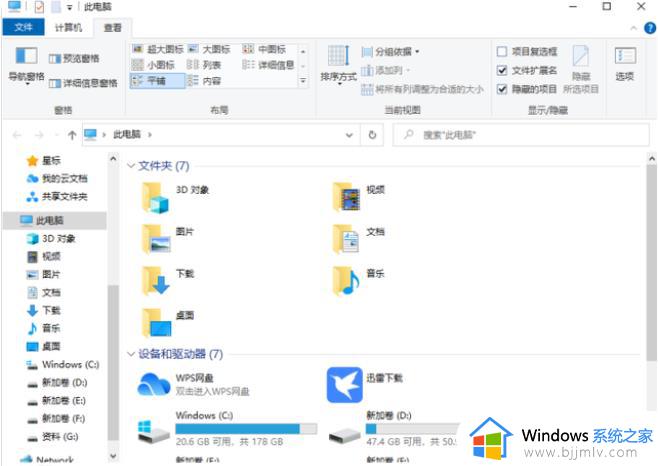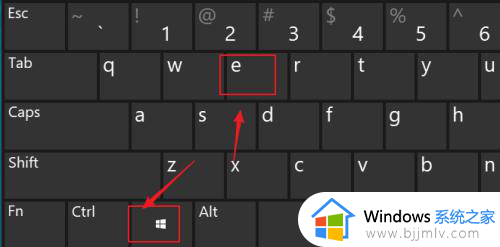win10显示隐藏文件夹的设置方法 win10隐藏文件夹怎么显示出来
对于win10电脑中存放的重要系统文件,微软官方为了防止用户在操作时不小心将其删除,因此也会默认隐藏设置,可是当用户需要用到win10系统中的隐藏文件时,却不懂得取消隐藏设置的方法,对此win10隐藏文件夹怎么显示出来呢?下面小编就给大家带来的win10显示隐藏文件夹的设置方法。
具体方法:
方法一:
1.先双击打开win10桌面的“此电脑”图标,选中需要查看的隐藏文件夹的磁盘,比如说c盘。然后点击上方的“查看”,勾选“隐藏的项目”;
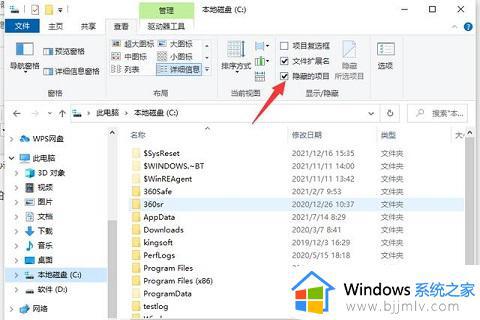
2.这样就可以看到隐藏的文件和文件夹全部显示出来了,隐藏的文件夹颜色会比其他的文件夹要浅一些。
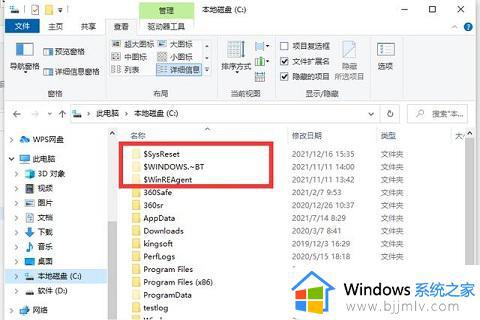
方法二:
1.打开此电脑后,点击上方的“文件”选项;
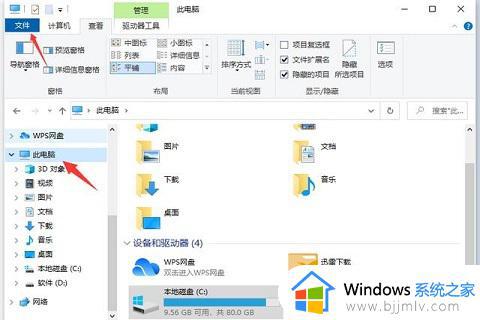
2.在展开的选项界面中,点选“选项”来进行更改文件夹和搜索选项的操作;
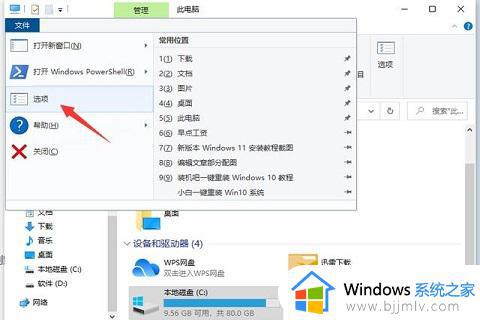
3.进去文件夹选项界面之后,点击“查看”。然后下滑找到隐藏文件和文件夹,展开后勾选“显示隐藏的文件、文件夹和驱动器”点击“确定”,这样磁盘的隐藏文件夹就可以全部显示出来了。
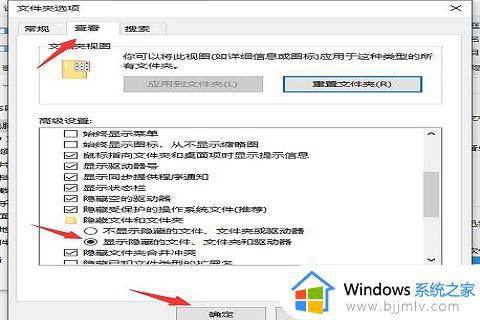
以上就是小编给大家讲解的win10显示隐藏文件夹的设置方法了,如果你也有相同需要的话,可以按照上面的方法来操作就可以了,希望本文能够对大家有所帮助。