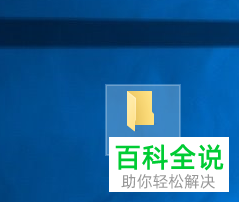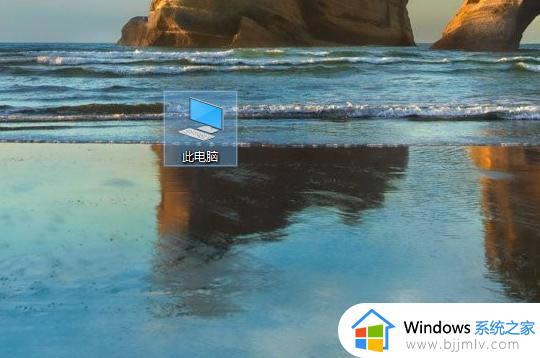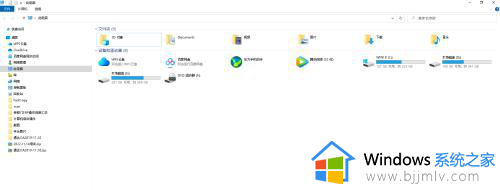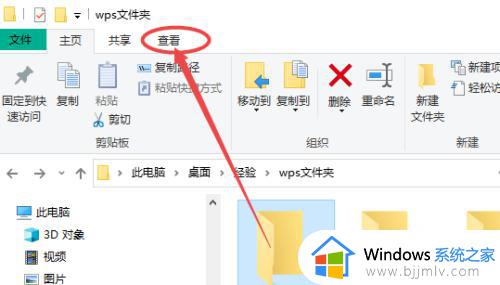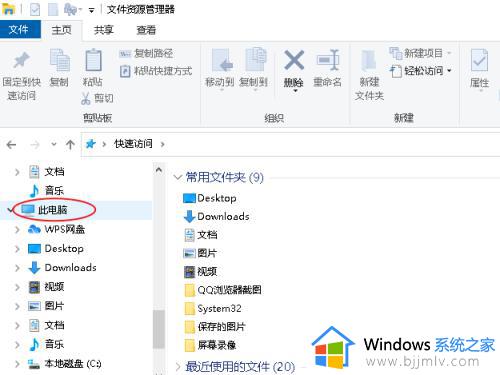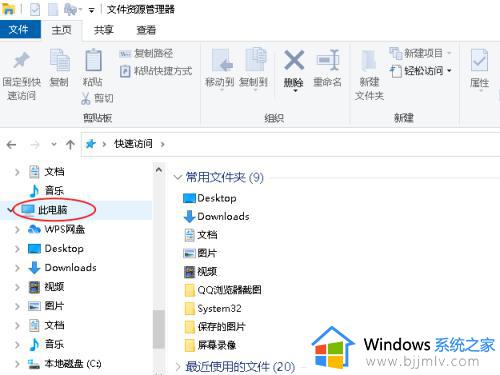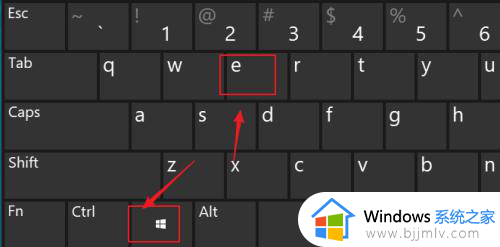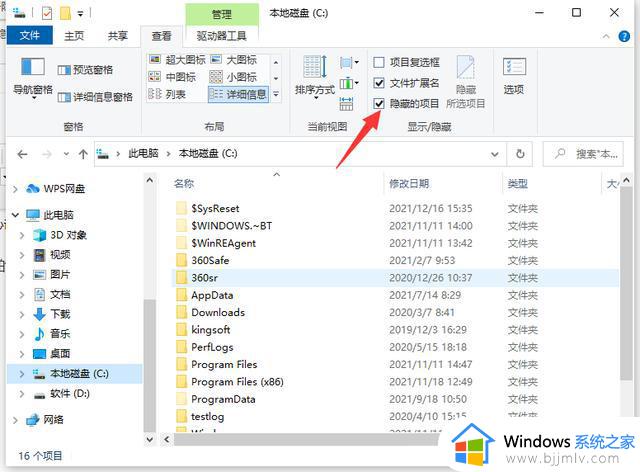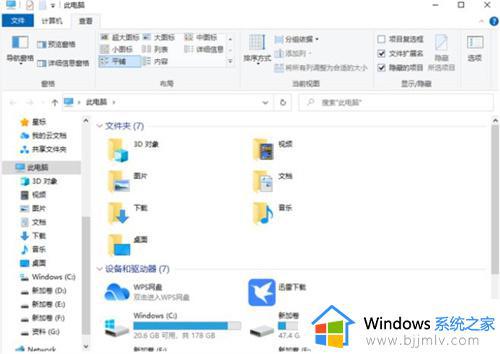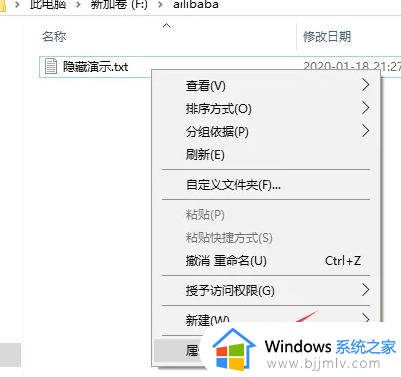win10教育版如何设置显示隐藏文件夹 win10教育版显示隐藏的文件夹怎么设置
更新时间:2024-02-26 10:25:05作者:run
当前win10教育版作为一款广受欢迎的操作系统,拥有丰富的功能和设置选项,其中设置显示隐藏文件是用户经常需要进行的操作之一。可是win10教育版如何设置显示隐藏文件夹呢?下面就是有关win10教育版显示隐藏的文件夹怎么设置相关内容。
win10教育版显示受保护的文件步骤:
1、首先用户可以使用“win+E”组合键打开文件管理器。
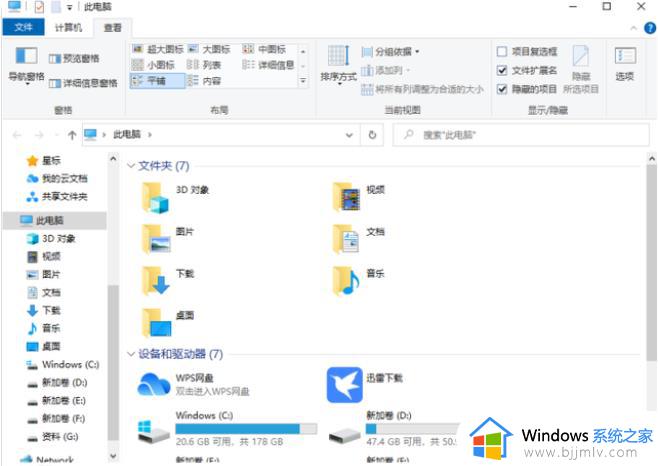
2、在文件管理器的上方能够找到“查看”按钮,点击后选择上方最右侧的“选项”。
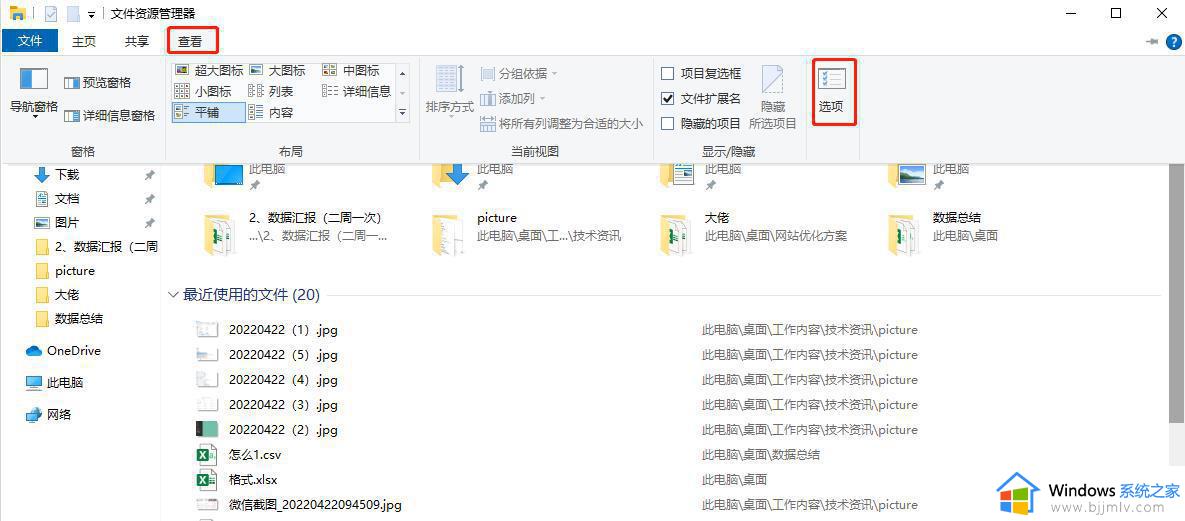
3、在弹出的窗口中,点击上方的“查看”选项卡。
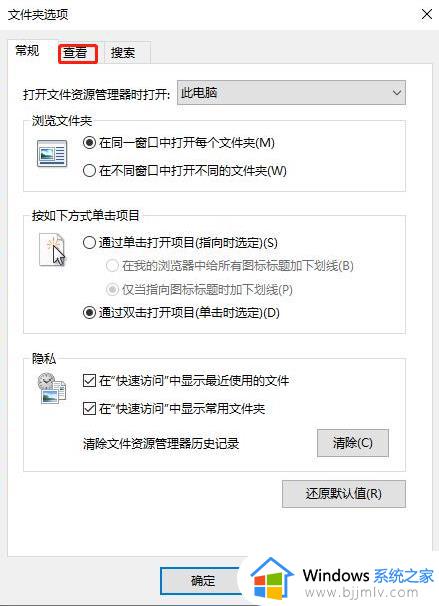
4、进入下方的高级设置,向下拉进度条找到“隐藏文件和文件夹”,选择“显示隐藏的文件、文件夹和驱动器”选项。
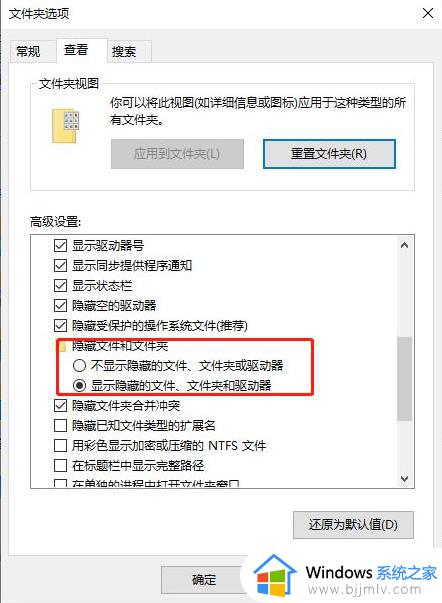
5、最后点击“应用”,结束后被隐藏的文件就会显示出来了。
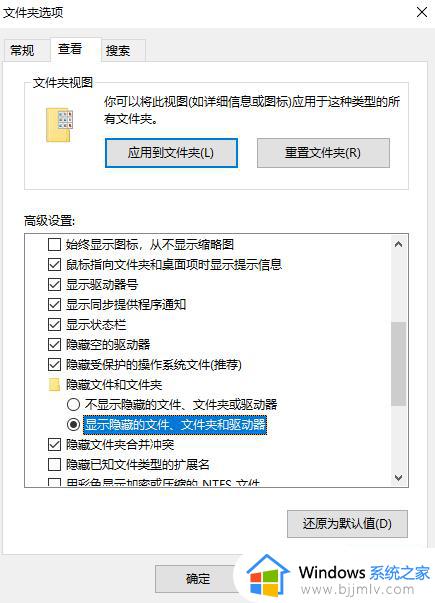
以上就是win10教育版显示隐藏的文件夹怎么设置的全部内容,还有不清楚的用户就可以参考一下小编的步骤进行操作,希望本文能够对大家有所帮助。