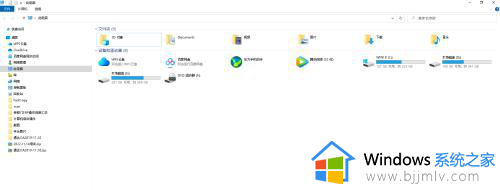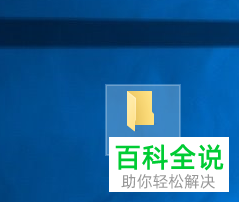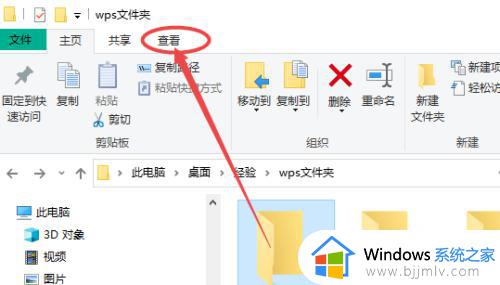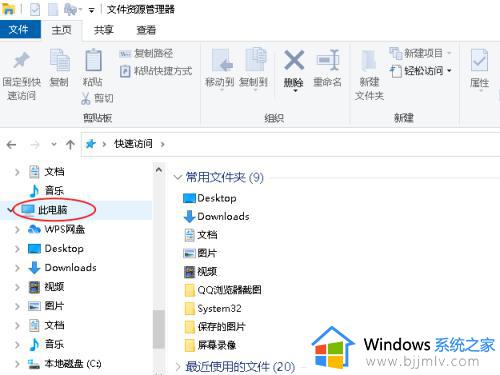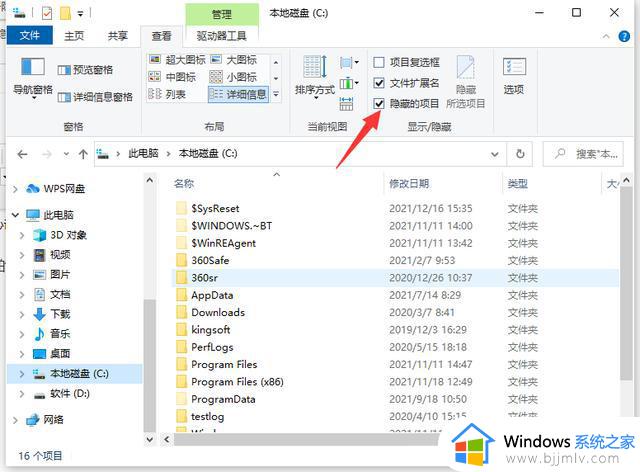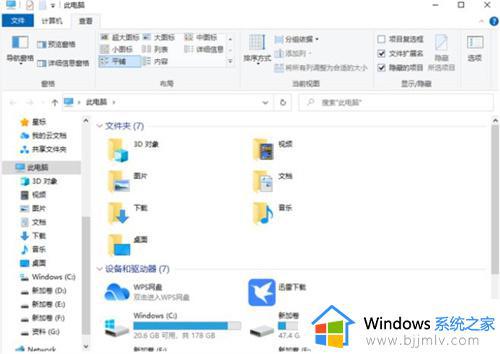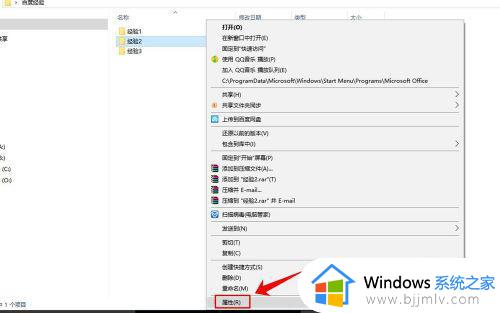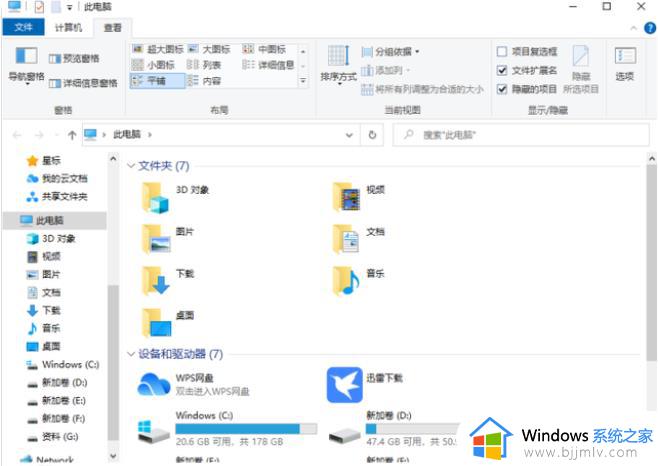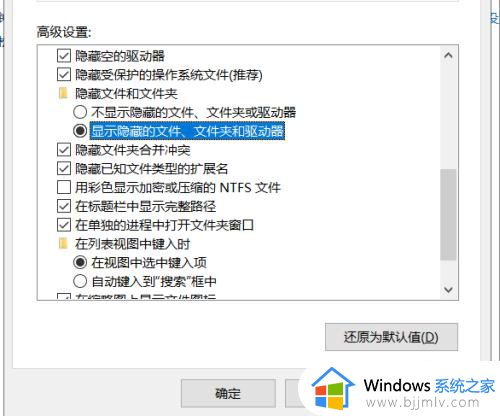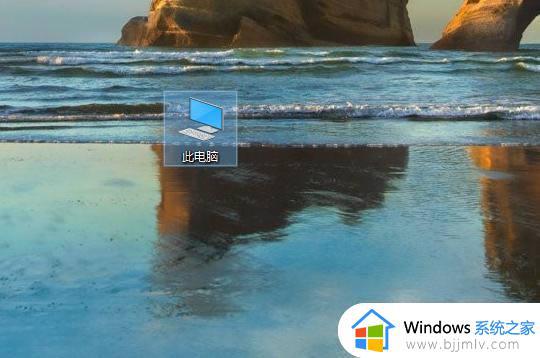windows10怎么显示隐藏文件夹 window10如何显示隐藏的文件夹
更新时间:2023-03-15 10:01:04作者:runxin
当用户在windows10电脑上存放一些重要文件时,在没有进行加密的情况下,用户可以通过隐藏设置来将文件进行隐藏,防止他人随意打开浏览,可是有些用户却不懂得将隐藏文件显示出来,对此windows10怎么显示隐藏文件夹呢?以下就是关于window10显示隐藏的文件夹设置方法。
具体方法:
1、打开文件资源管理器,然后单击此电脑。
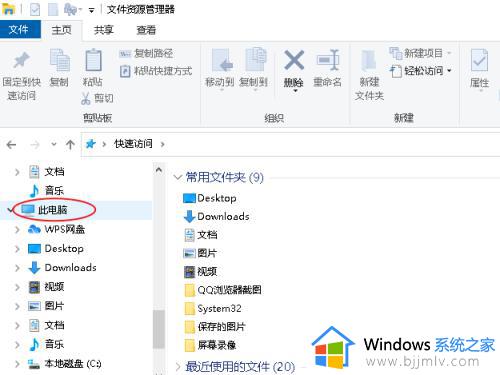
2、然后,您可以看到“此电脑”选项,单击“查看”菜单,然后您可以看到此窗口右上角的“选项”按钮。
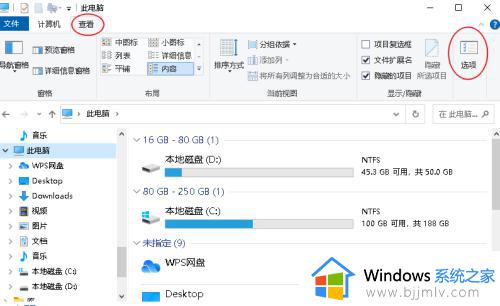
3、打开“文件夹选项”。单击“查看”选项,然后在高级设置中,只需下拉列表,选择“显示隐藏的文件、文件夹和驱动器”。另一个选项是“不显示隐藏文件,文件夹和驱动器”。
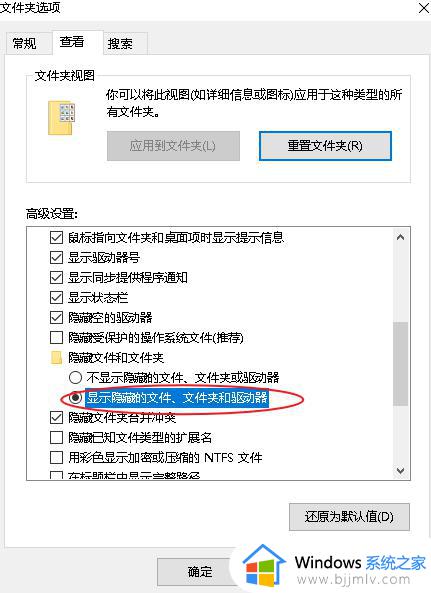
4、完成步骤后,单击“确定”按钮。完成上述步骤后,您可以在Windows10中看到隐藏文件。
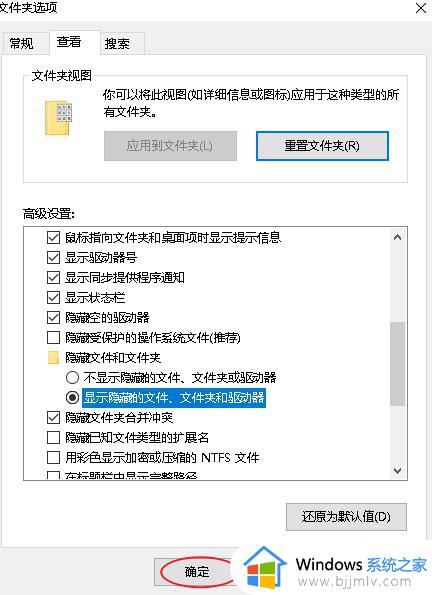
以上就是小编带来的有关window10显示隐藏的文件夹设置方法了,还有不懂得用户就可以根据小编的方法来操作吧,希望能够帮助到大家。