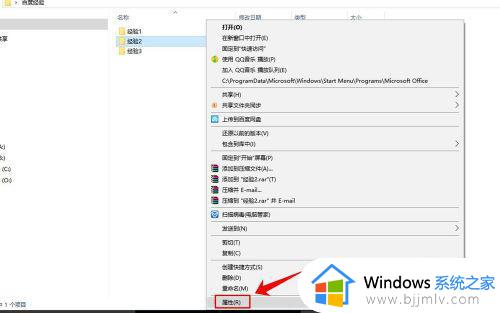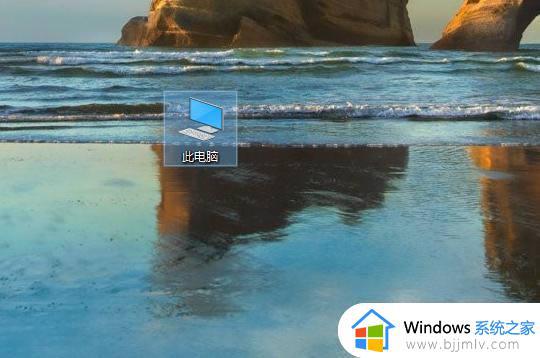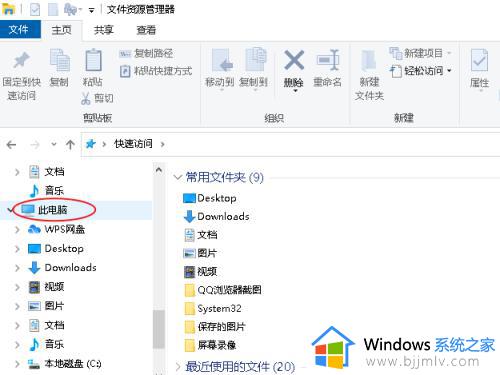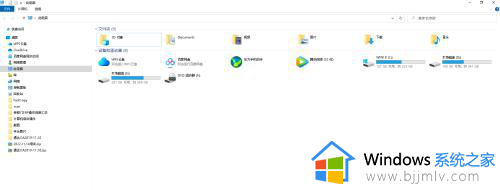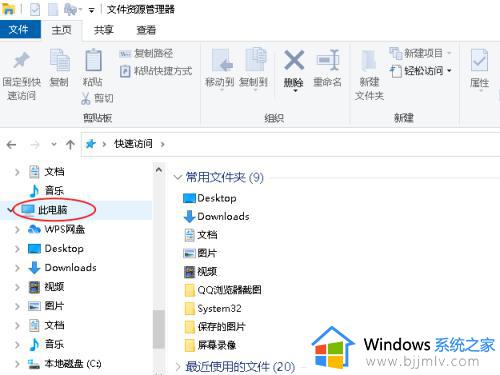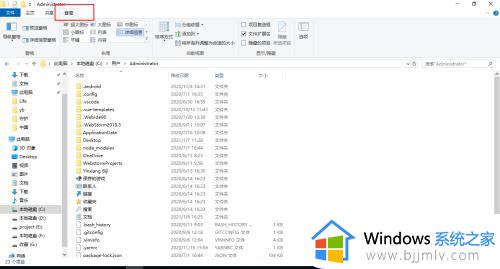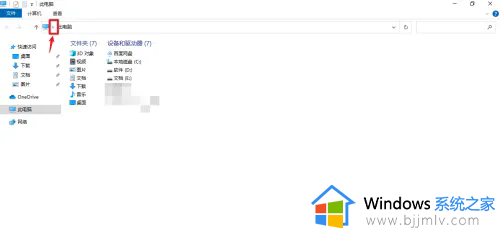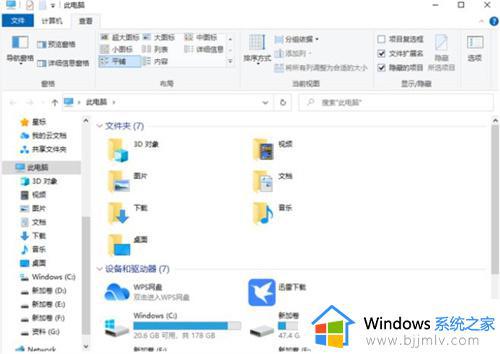windows10怎么查看隐藏文件夹 windows10怎么打开隐藏文件夹
更新时间:2024-07-14 10:02:00作者:qiaoyun
电脑中默认会有很多隐藏文件夹,而有些用户为了一些文件夹安全也会将其隐藏起来,之后因为一些需要想要查看隐藏文件夹,但是很多windows10系统用户并不是怎么查看隐藏文件夹,为了帮助到大家,今天就给大家详细演示一下windows10打开隐藏文件夹的详细方法吧。
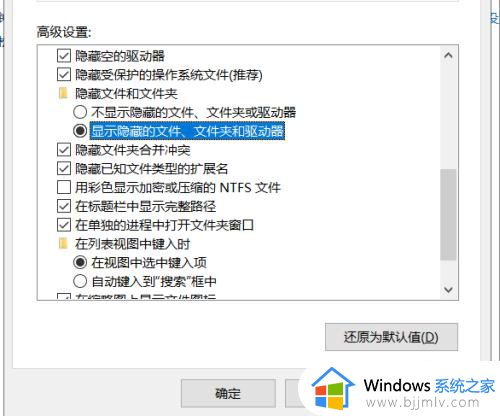
方法如下:
1、打开控制面板,选择系统和安全选项打开;
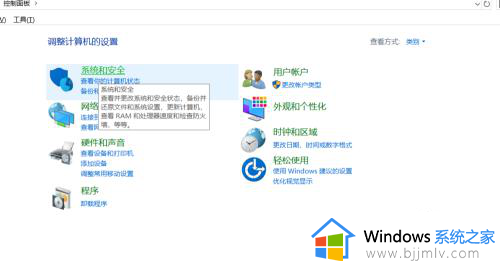
2、选择外观和个性化选项打开;
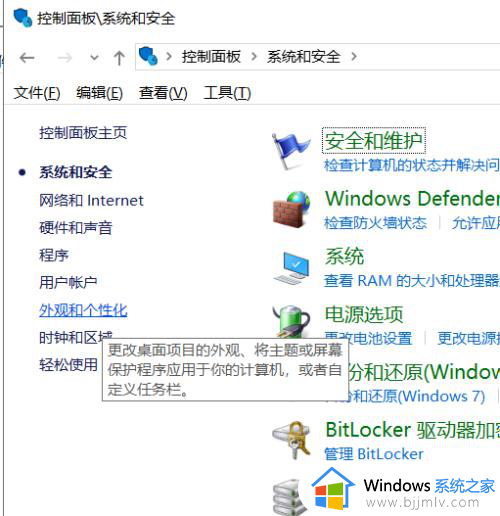
3、选择点击右边的文件资源管理器选项打开;
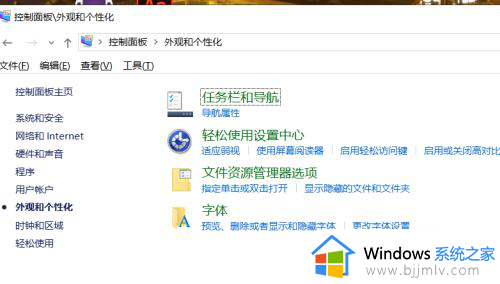
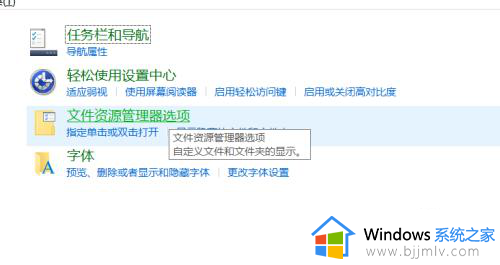
4、打开文件资源管理器,选择点击里面的查看选项;
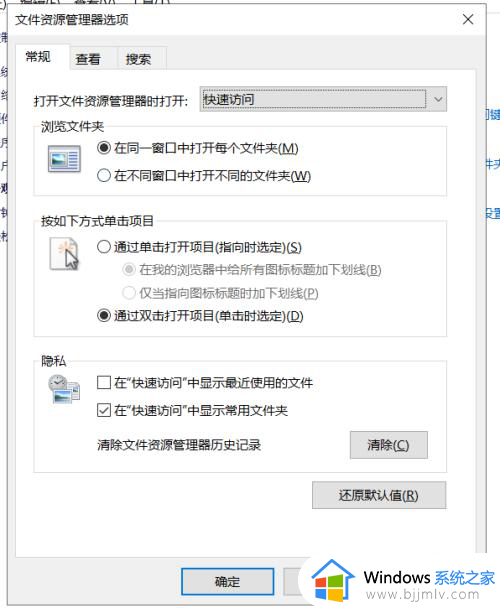
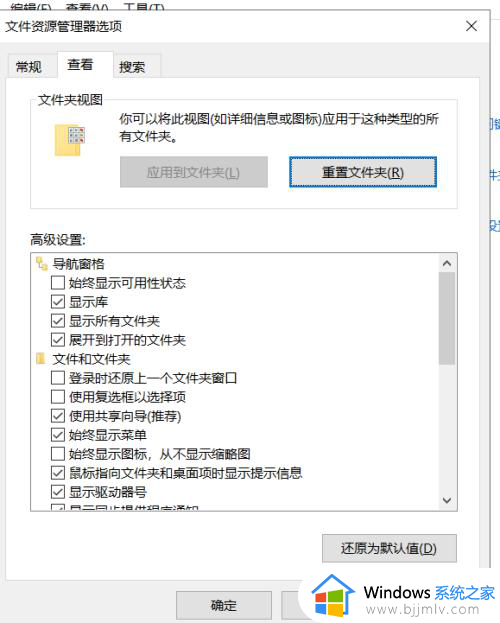
5、移动右边的滑块,找到隐藏文件和文件夹选项;
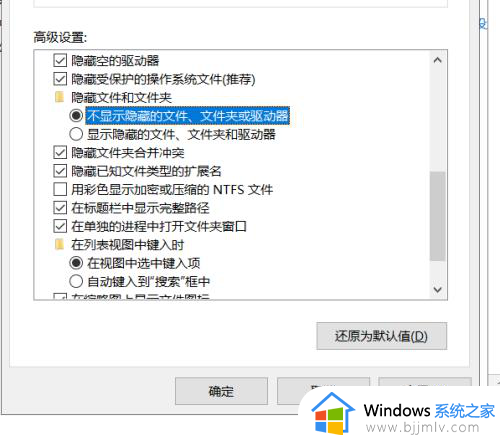
6、把它勾选为显示隐藏的文件,文件夹和驱动器。之后点击下方的应用即可,默认情况文件夹programdata是隐藏的,勾选之后就出来了。
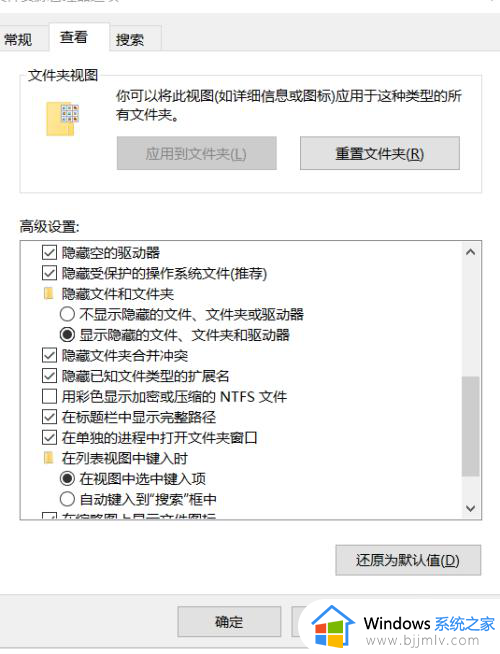
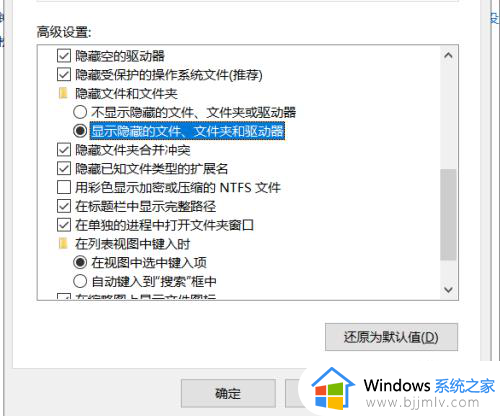
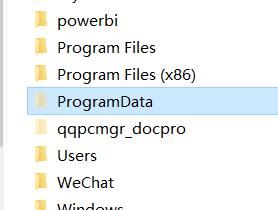
7、最快捷的打开隐藏的文件夹的方式是打开我的电脑,选择上方的查看选项,把隐藏的项目进行勾选即可。

以上给大家介绍的就是windows10怎么打开隐藏文件夹的详细内容,有需要的话可以参考上述方法步骤来进行操作,希望可以帮助到大家。