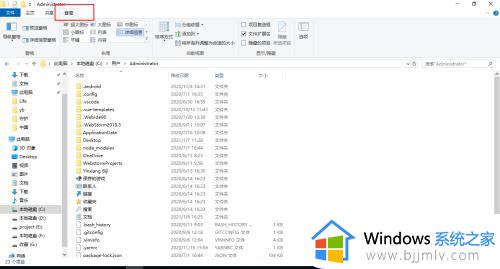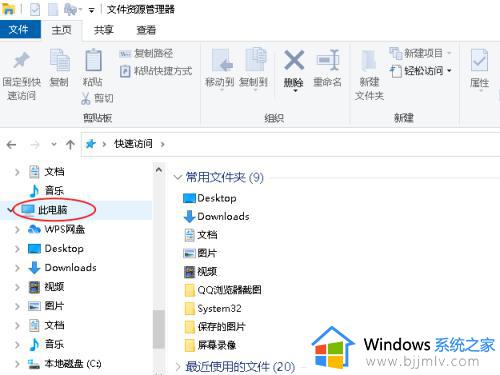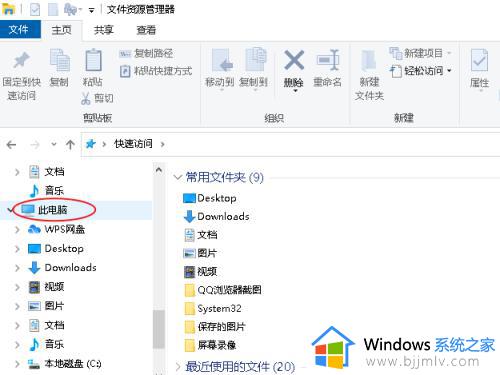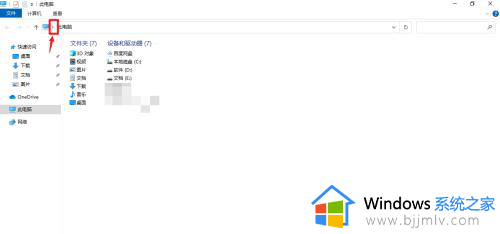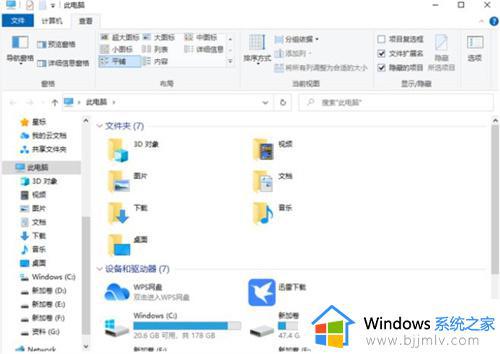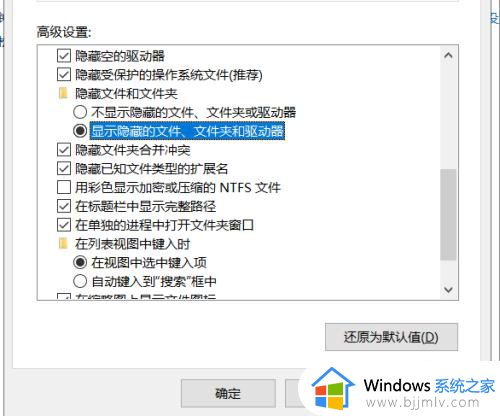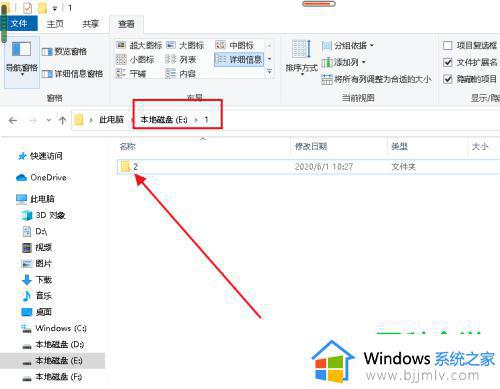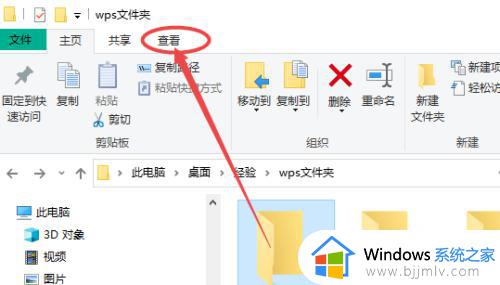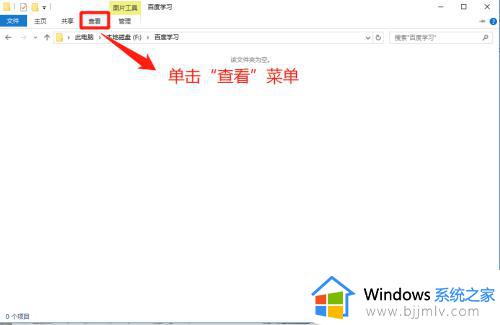win10如何看隐藏文件夹 win10系统怎么看隐藏文件夹
更新时间:2024-07-15 16:03:28作者:runxin
对于win10电脑存储的众多不同作用的文档文件,微软官方都会将重要的系统文件进行设置隐藏,防止用户在清理win10电脑的时候不小心将系统文件删除了,导致出现电脑运行故障的问题,可是win10如何看隐藏文件夹呢?其实方法很简单,下面就是小编带来win10系统怎么看隐藏文件夹完整内容。
具体方法如下:
1、在此电脑内点击上面的【向右】图标。
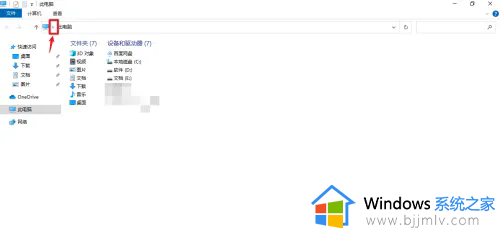
2、弹出浅灰色框,点击【控制面板】。
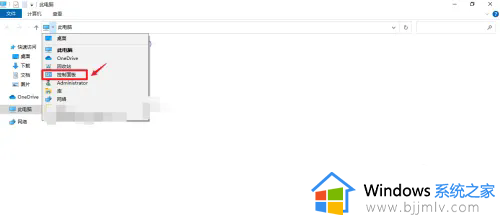
3、点击右边的【外观和个性化】。
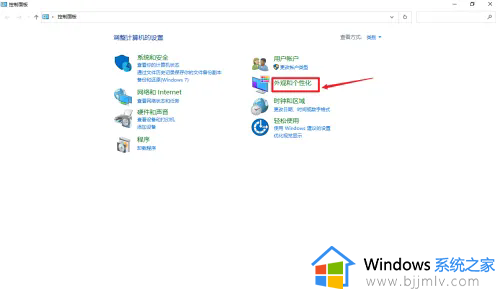
4、点击蓝色字的【显示隐藏的文件和文件夹】选项。
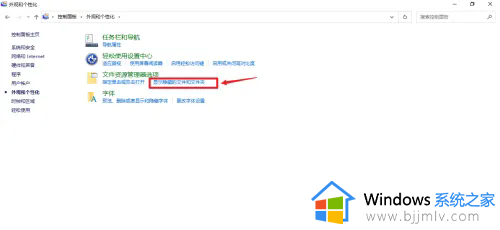
5、弹出窗口框,点击【查看】标签。
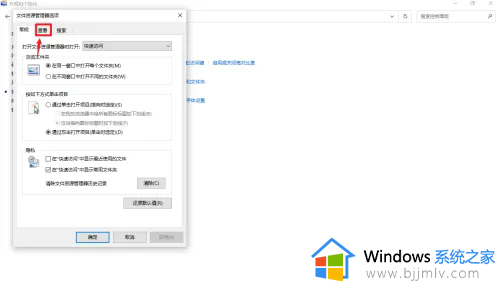
6、点击【显示隐藏的文件、文件夹和驱动器】选项。
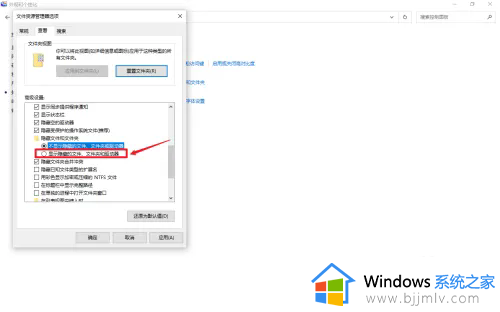
7、点击右下角的【应用】即可。
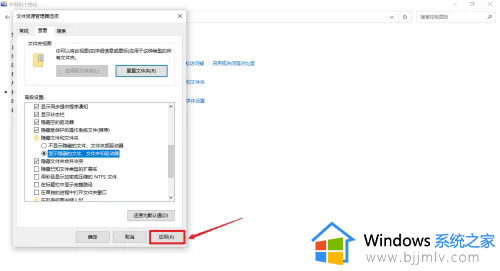
以上就是小编讲解的win10系统怎么看隐藏文件夹完整内容了,如果你也有相同需要的话,可以按照上面的方法来操作就可以了,希望本文能够对大家有所帮助。