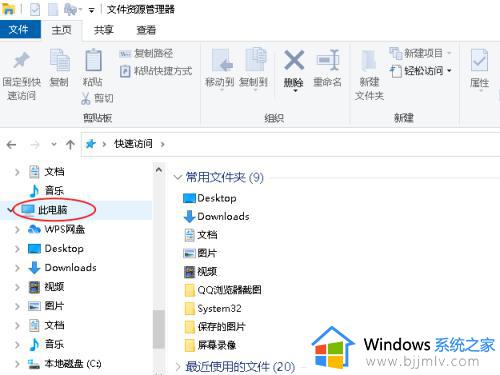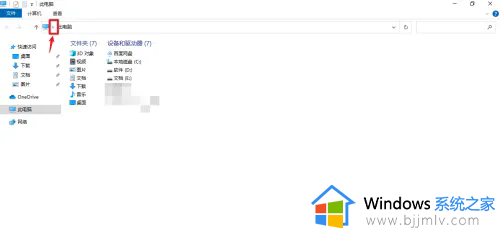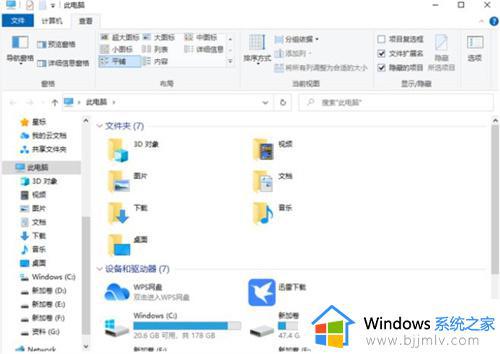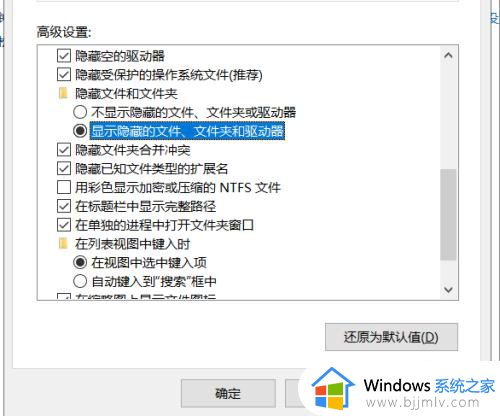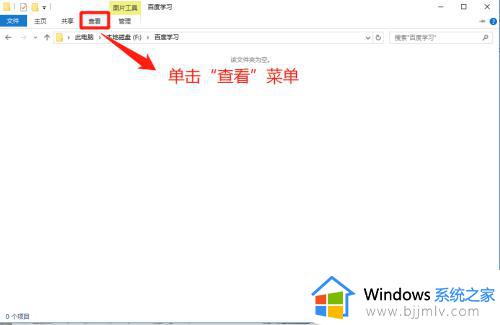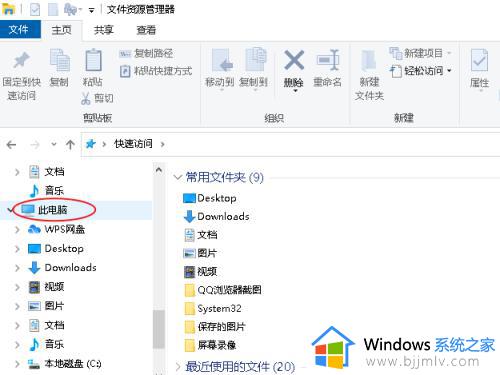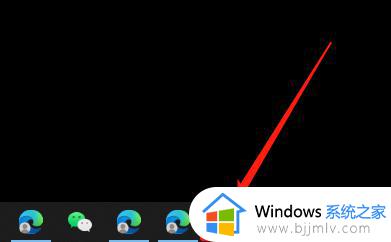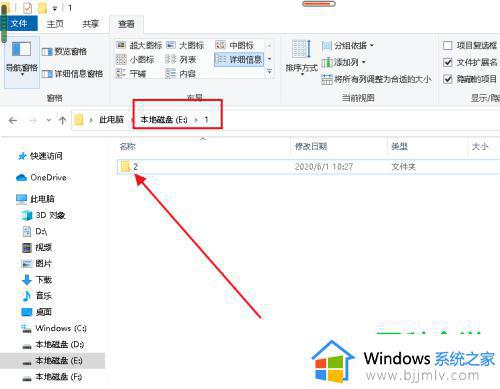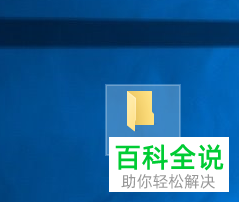win10怎么看c盘隐藏文件夹 win10如何查看c盘隐藏文件
更新时间:2023-06-21 15:25:50作者:runxin
由于win10系统中一般都是安装在c盘分区中,因此对于系统中一些重要文件微软官方也会默认将其隐藏设置,然而有些用户需要用到win10系统中某些隐藏文件时却不懂得将其显示,对此win10怎么看c盘隐藏文件夹呢?这里小编就来教大家win10查看c盘隐藏文件设置方法。
具体方法:
1、打开C盘,点击“查看”选项卡。
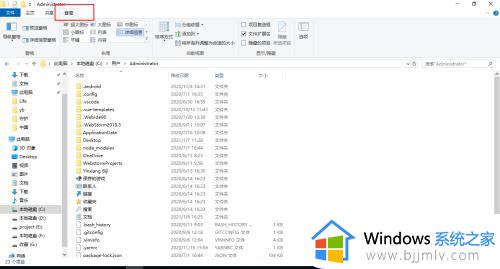
2、点击属性栏中的“选项”。
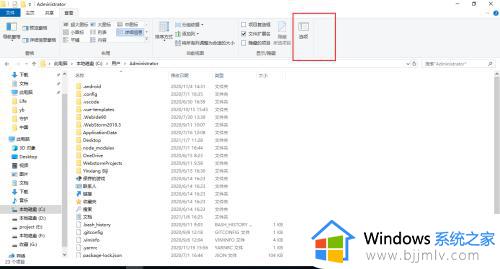
3、弹出“文件夹选项”,点击“查看”选项卡。
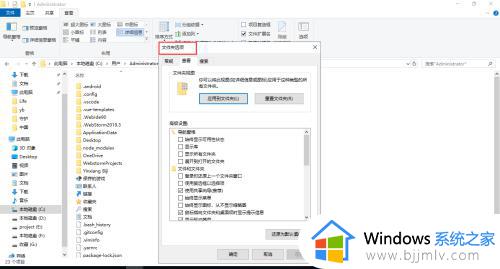
4、点击“隐藏受保护的操作系统文件”,弹出警告对话框点击“是”。
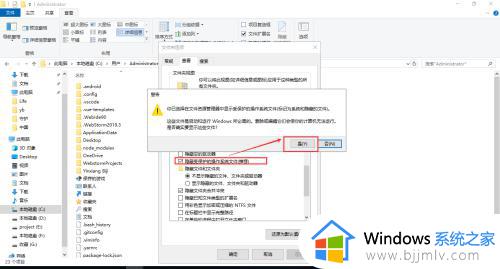
5、取消勾选“隐藏受保护的操作系统文件”,点击“显示隐藏的文件、文件夹和驱动器”,点击“应用”“确定”保存设置。
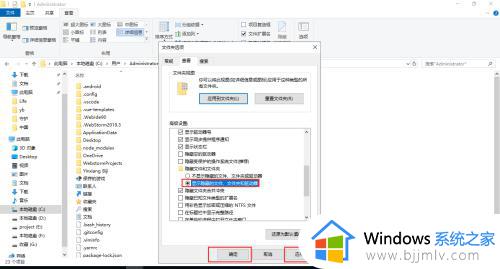
6、这样C盘中的受保护文件和文件夹就显示出来了。
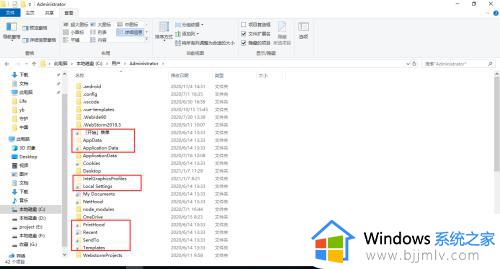
以上就是小编给大家介绍的win10查看c盘隐藏文件设置方法了,还有不懂得用户就可以根据小编的方法来操作吧,希望本文能够对大家有所帮助。