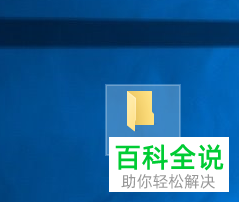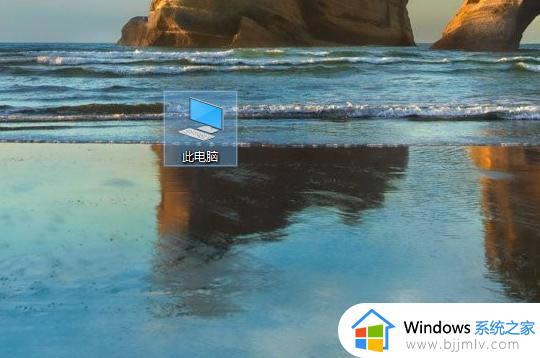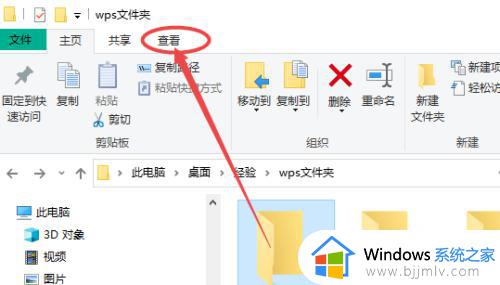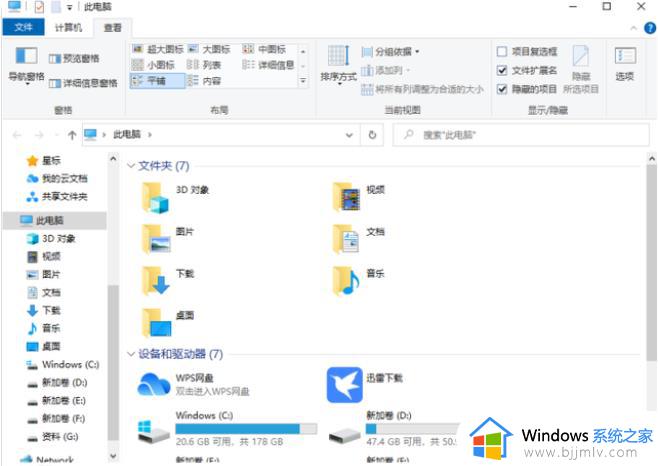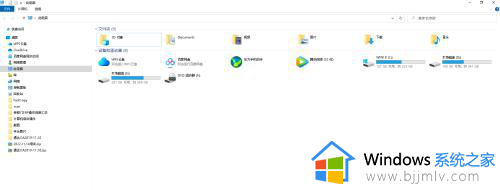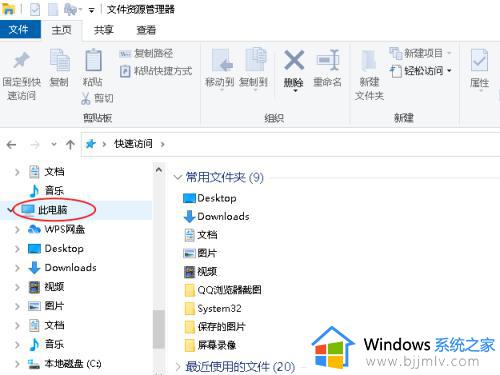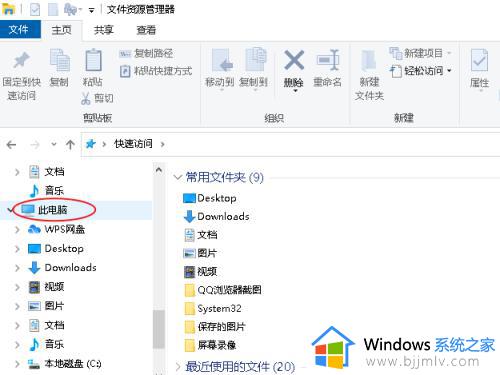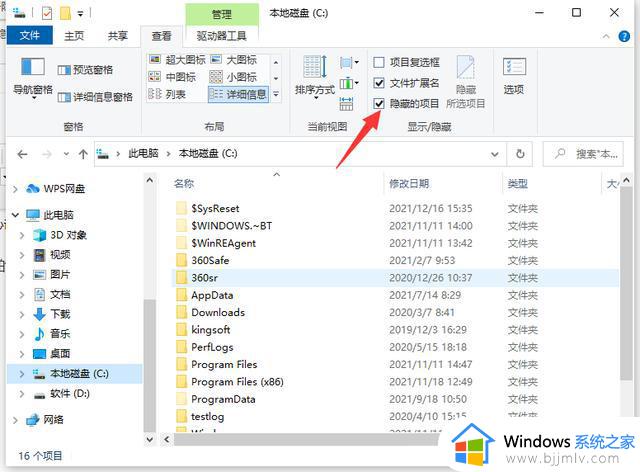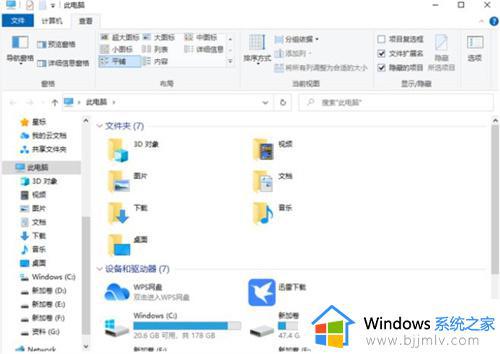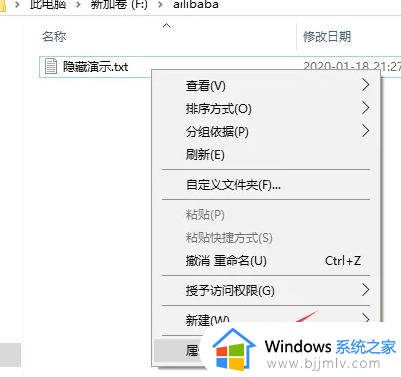显示隐藏文件夹win10设置方法 win10显示隐藏文件夹在哪里设置
我们都知道,在win10电脑中存放有众多微软系统重要文件,因此官方为了防止用户不小心将其删除,因此也会默认设置win10电脑系统文件隐藏设置,从而也导致用户想要打开时不懂得取消隐藏设置,对此win10显示隐藏文件夹在哪里设置呢?下面就是小编带来的显示隐藏文件夹win10设置方法。
具体方法如下:
方法一、资源管理器显示隐藏文件及文件夹
1、WIN+E键打开资源管理器。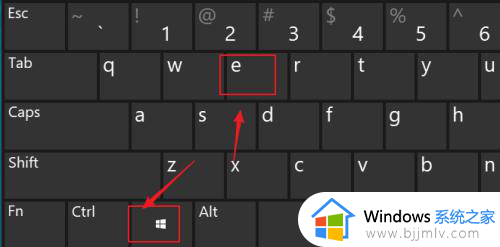
2、点查看。
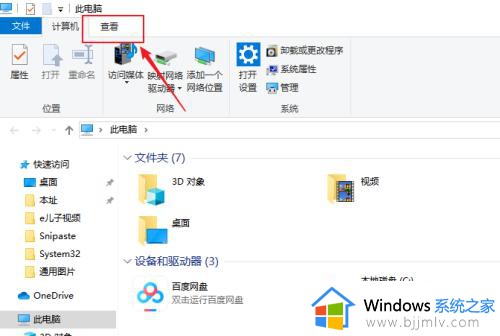
3、勾选“隐藏的项目”。
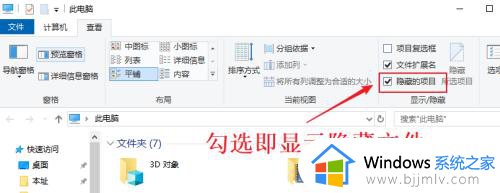
4、上面的设置只能显示属性为隐藏的文件或者文件夹,系统隐藏的文件和文件夹依然不能显示。这时候需要点击“选项”。
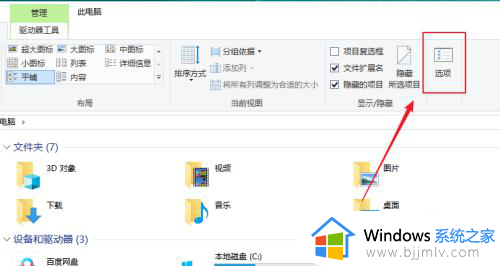
5、点“查看”。
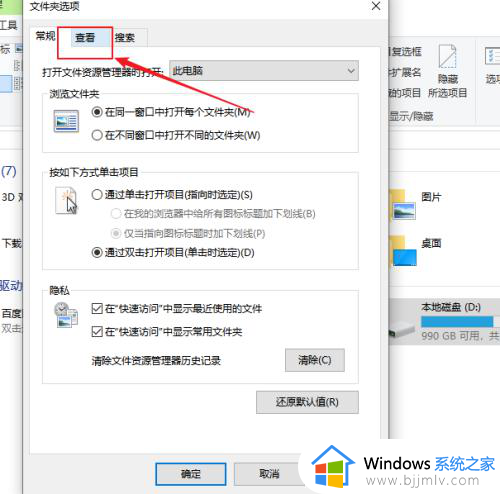
6、将下图所示设置去掉勾选。即可显示隐藏的系统文件和文件夹。
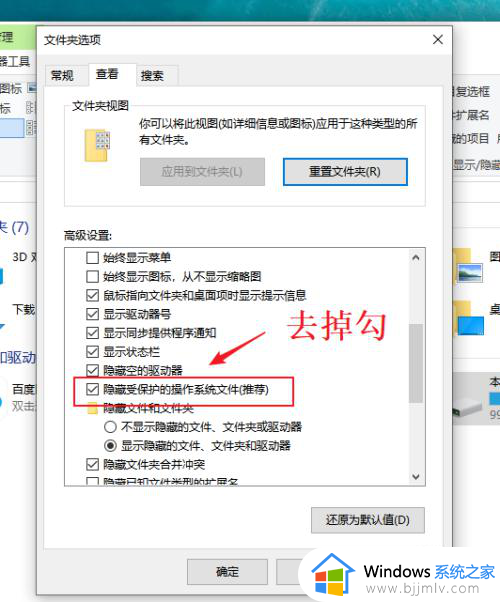
方法二、命令提示符查看隐藏文件及文件夹
1、WIN+R打开运行。
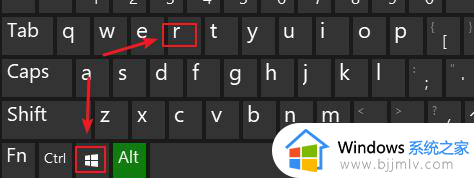
2、输入cmd,打开命令提示符。
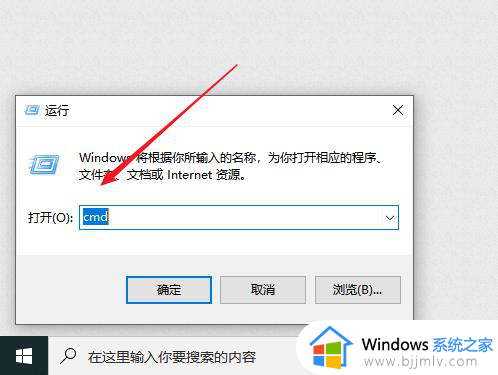
3、在相应的目录下,执行
dir /ah命令
其中h是隐藏的文件属性。更多dir命令的使用方法可以dir /?来查看。
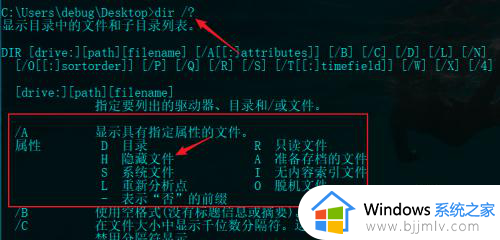

上述就是小编告诉大家的显示隐藏文件夹win10设置方法了,有遇到过相同问题的用户就可以根据小编的步骤进行操作了,希望能够对大家有所帮助。