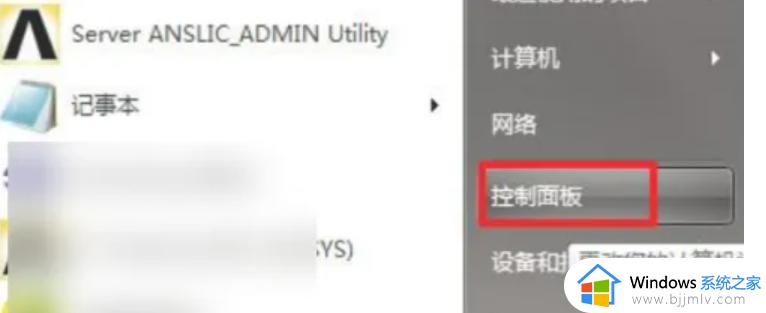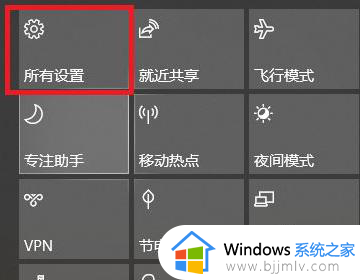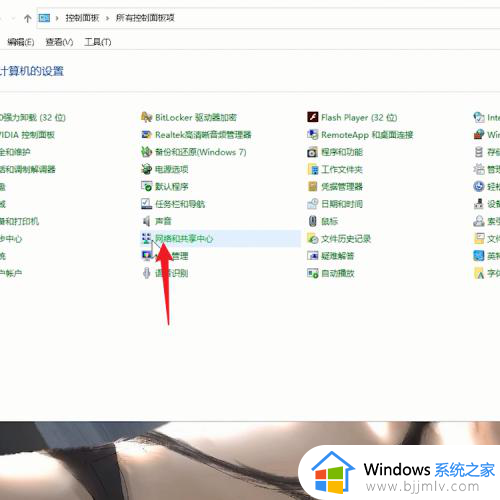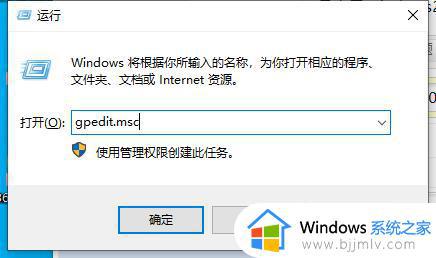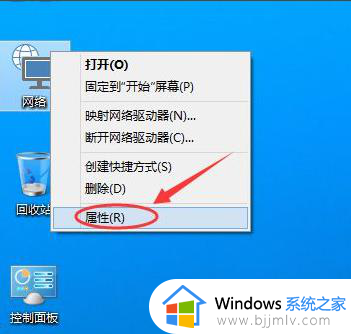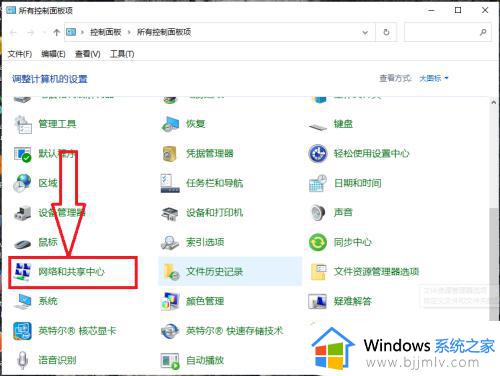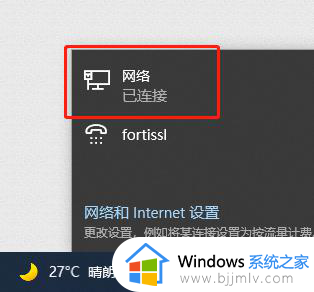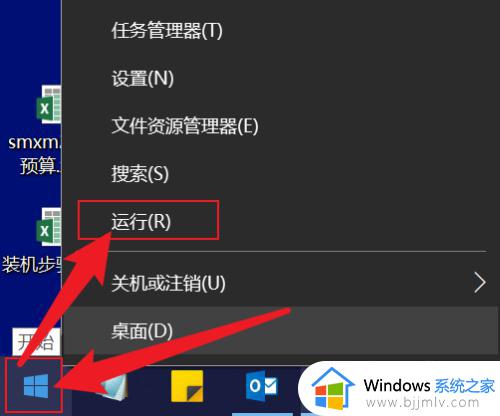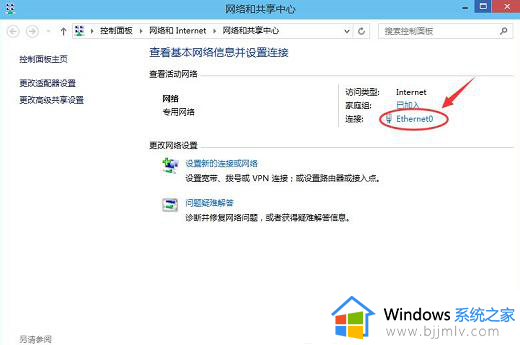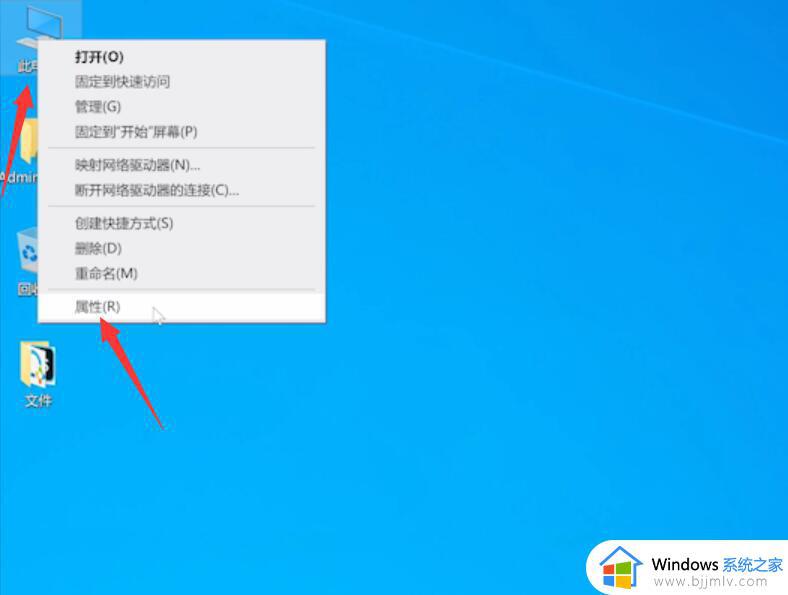win10系统如何修改ip地址 win10系统在哪修改ip地址
更新时间:2024-05-23 13:40:57作者:runxin
在长时间使用win10系统的时候,难免也会遇到电脑网络连接不上的情况,因此在设置自动获取ip地址无效的情况下,用户不妨通过修改win10电脑的默认ip地址来解决,从而保证电脑网络正常连接,那么win10系统如何修改ip地址呢?在文本中小编就来分享win10系统在哪修改ip地址所有内容。
具体方法如下:
1、在Win10电脑右下角点击【电脑】图标一下。
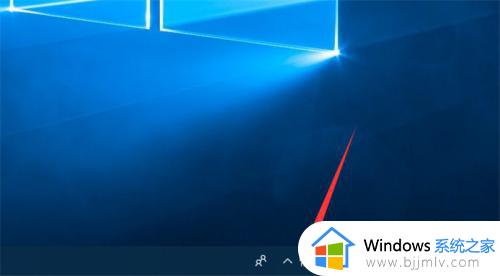
2、然后打开的界面,点击【打开“网络和Internet”设置】选项。
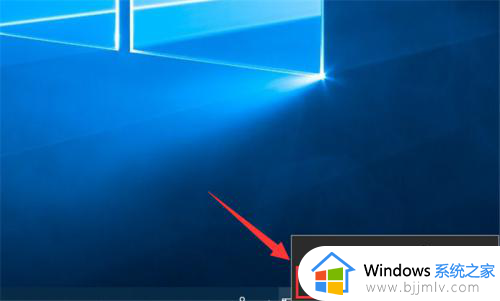
3、然后在里面点击【网络和共享中心】进入。
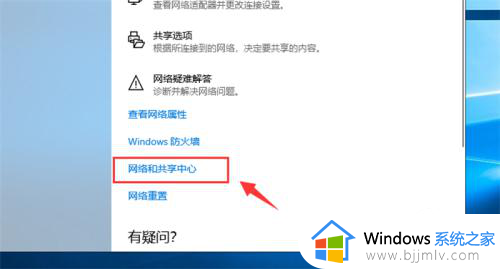
4、然后在里面点击【以太网】进入。
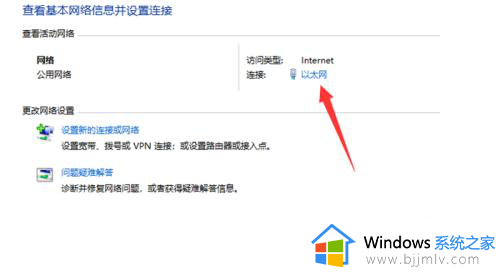
5、然后打开的窗口,点击【属性】按钮。
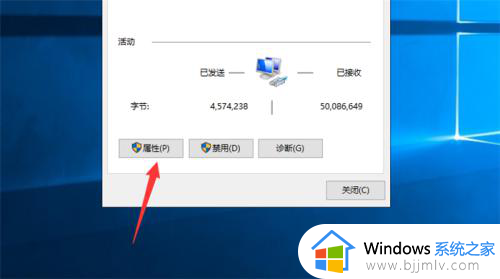
6、然后在里面双击【Internet协议版本4】进入。
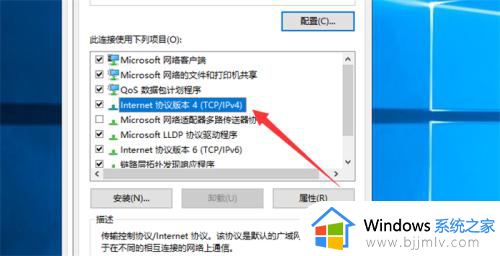
7、然后里面勾选【使用下面的IP地址】,在IP地址中输入新的IP地址。
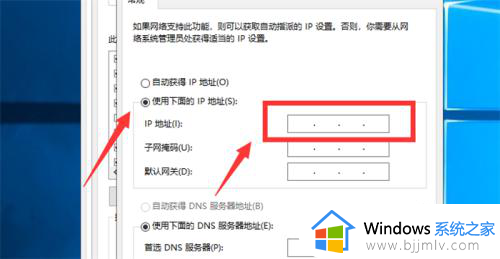
8、最后下面点击【确定】按钮,就可以修改网络IP地址成功。
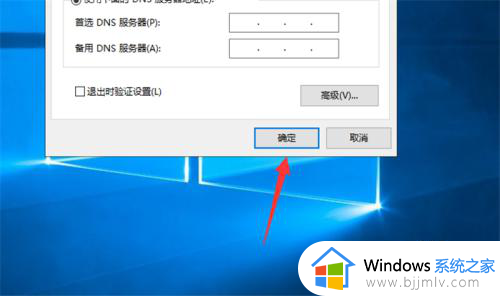
综上所述就是小编介绍的win10系统在哪修改ip地址所有内容了,如果有不了解的用户就可以按照小编的方法来进行操作了,相信是可以帮助到一些新用户的。