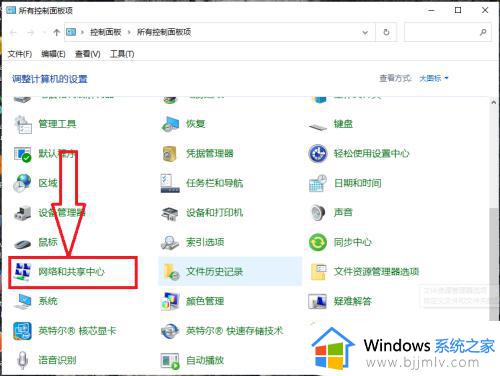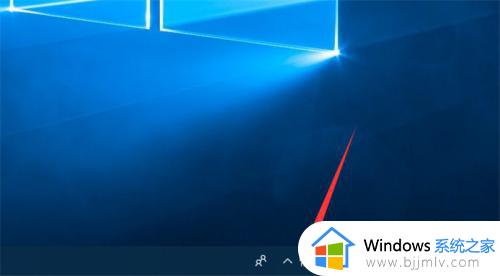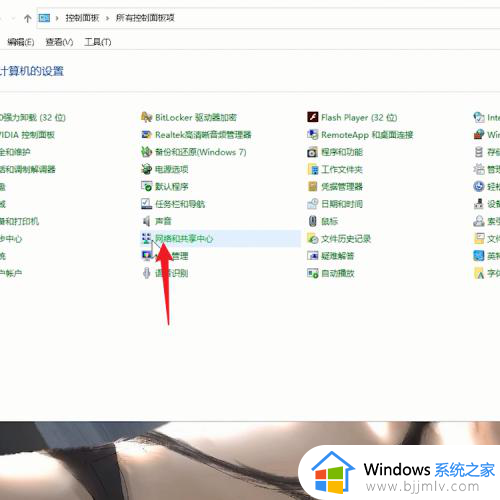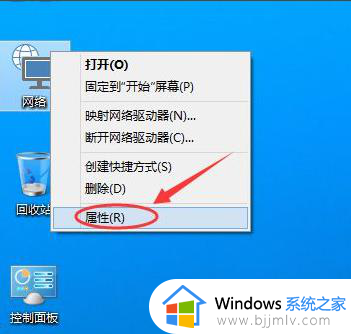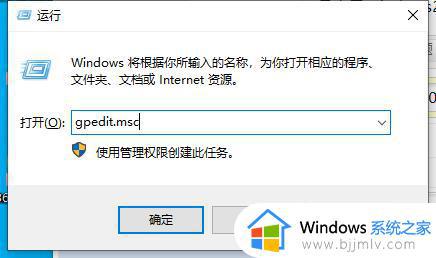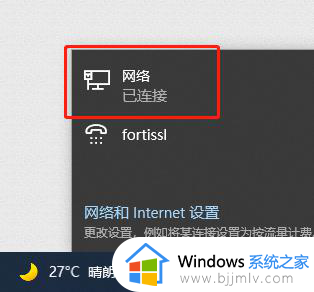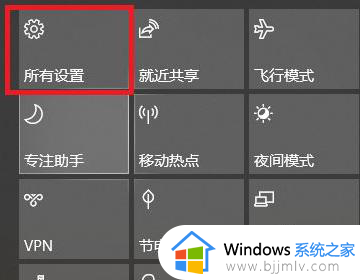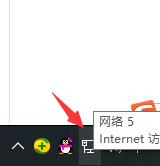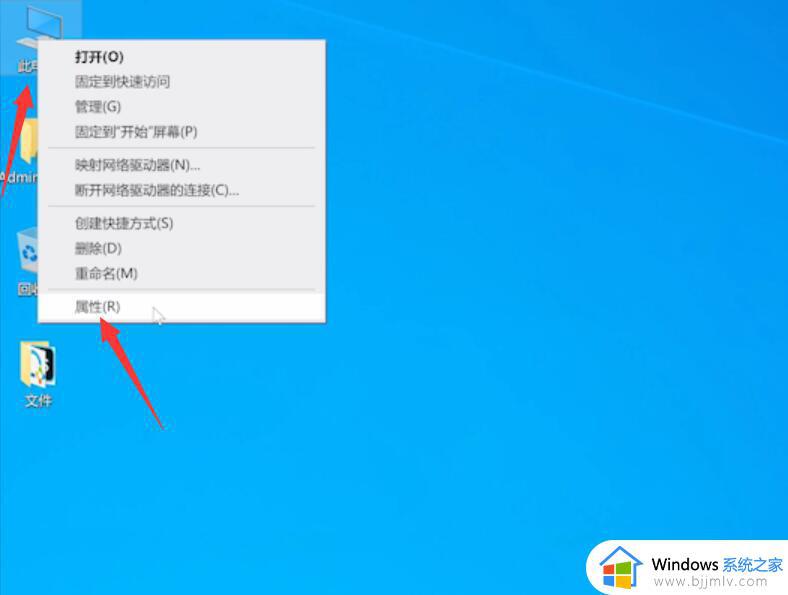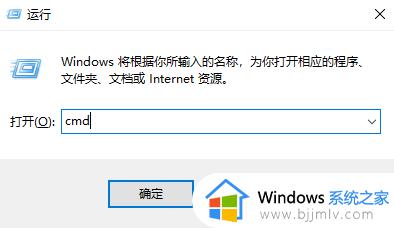win10电脑改ip地址在哪里改 win10如何修改ip地址
更新时间:2023-08-09 10:02:25作者:skai
我们大家如果在公共场所使用win10电脑网络的时候,人数一旦多了,难免会出现电脑ip地址冲突的问题,我们这个时候就需要修改一下ip地址了,但是有很多小伙伴不知道win10要怎么修改ip地址,那么win10电脑改ip地址在哪里改呢?接下来小编就带着大家一起来看看win10如何修改ip地址,希望对你有帮助。
具体方法:
1、点击开始,再点击“控制面板”;
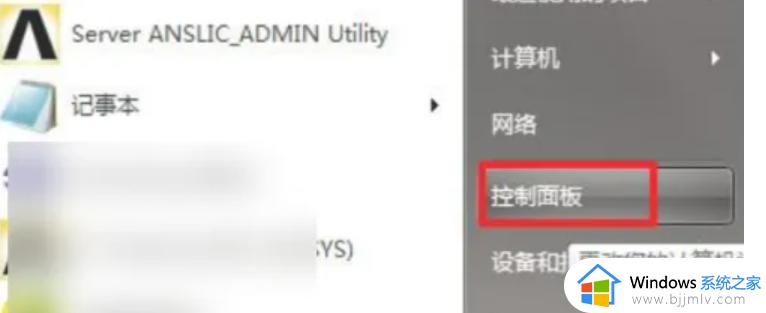
2、点击“网络和共享中心”;
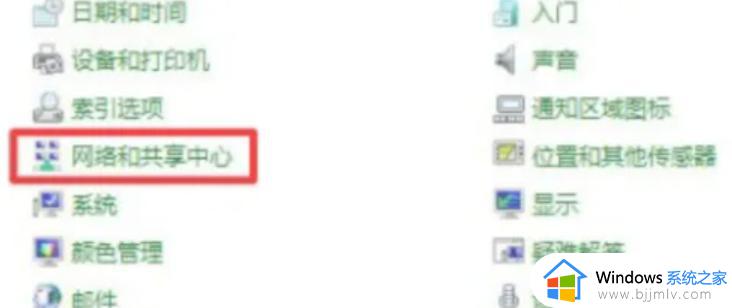
3、点击“更改适配器设置”;
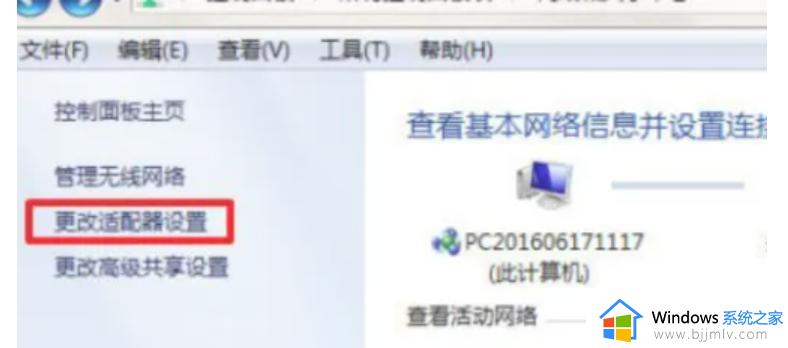
4、右键本地连接,选择属性。
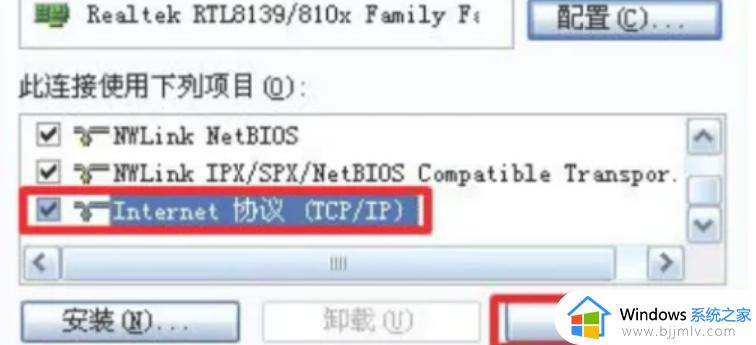
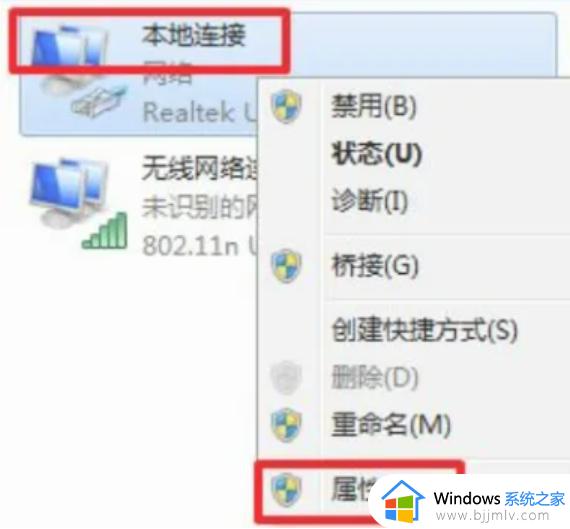
5、这里选择Internet 协议 (TCP/IP),然后再点击属性。
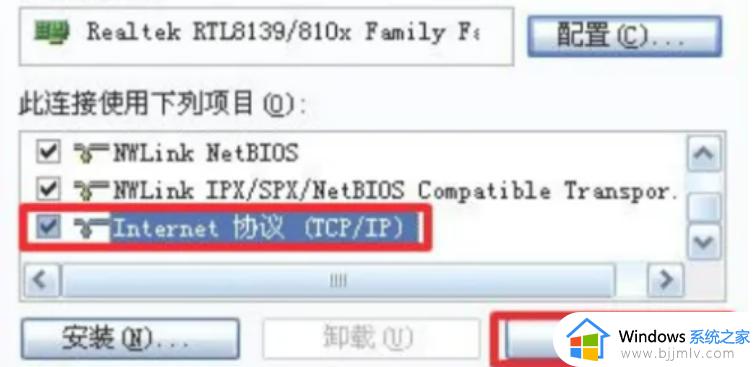
6、最后点击这里IP地址,输入新的ip即可。
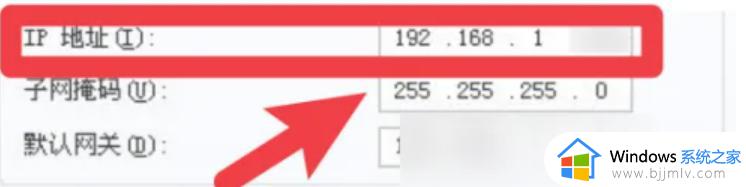
以上全部内容就是小编带给大家的win10修改ip地址方法详细内容分享啦,小伙伴们如果你们也需要修改ip地址的话可以参照小编的内容进行操作,希望小编的内容可以帮助到你。