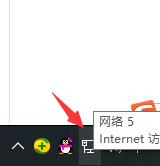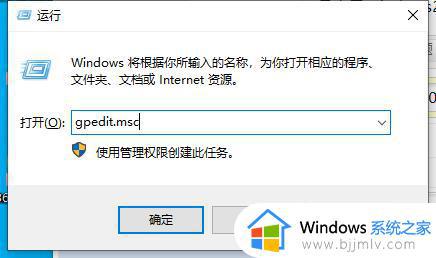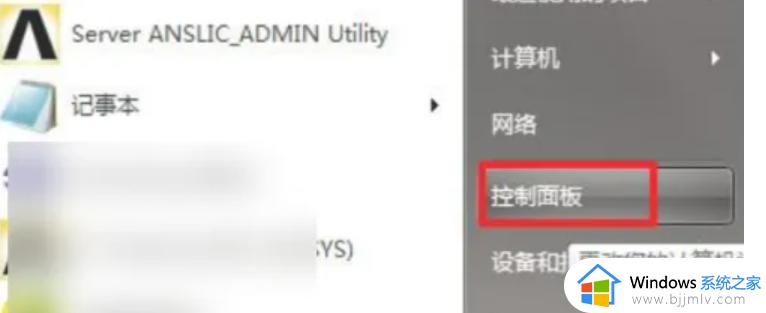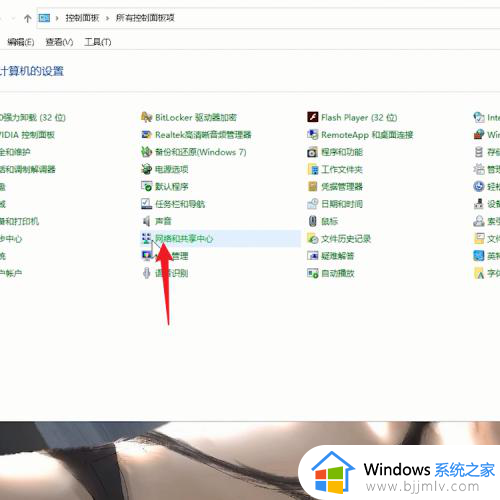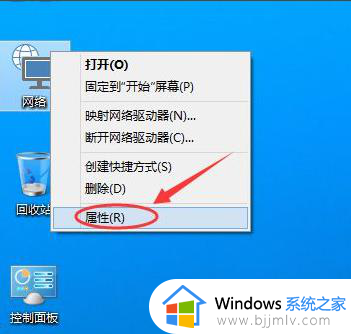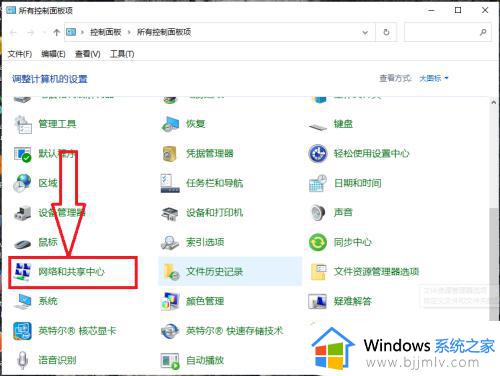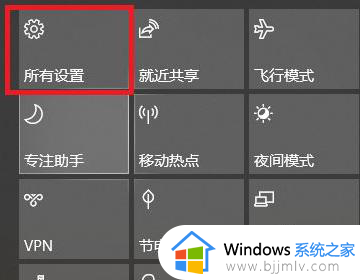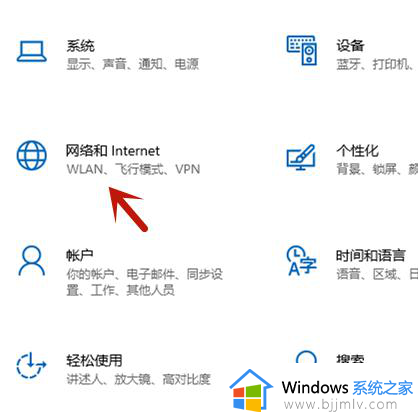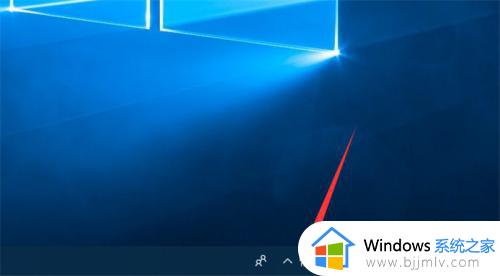windows10更改ip地址的步骤?win10如何修改电脑IP地址
电脑中的ip地址一般都是自动获取的,但是有些用户在办公的时候,可能会需要设置固定ip地址,所以这样就需要进行更改,只是有部分win10旗舰版系统用户并不知道如何修改电脑ip地址,其实操作方法不会难,有一样需求的用户们可以跟着笔者一起来看看windows10更改ip地址的步骤吧。
方法如下:
1、点击屏幕右下角的“网络图标”,然后点击上面的“网络”两个字。
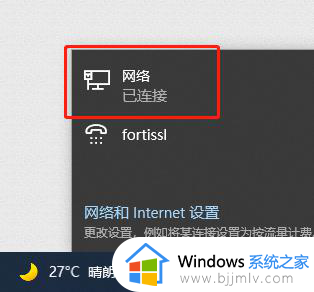
2、点击“更改适配器选项”,进入下一个页面。
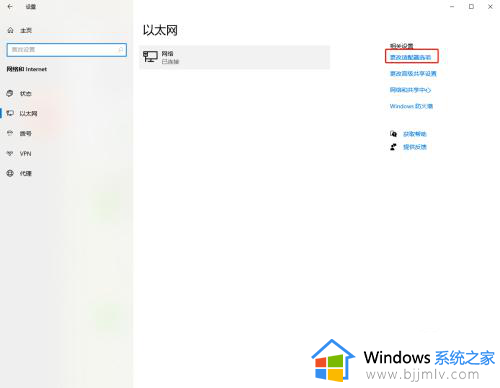
3、此时出现网络连接页面,找到自己的网络。
如果用的是有线连接,就找“以太网”字样的。
如果用的无线WIFI,就找对应的无线网络。
找到后,双机图标打开。
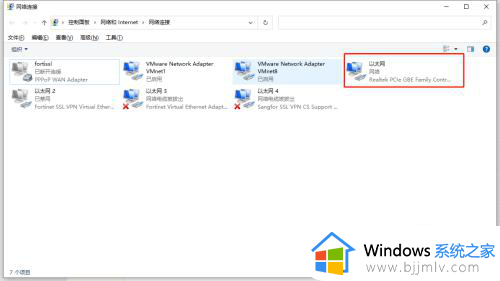
4、点击“属性”,进入下一个页面。
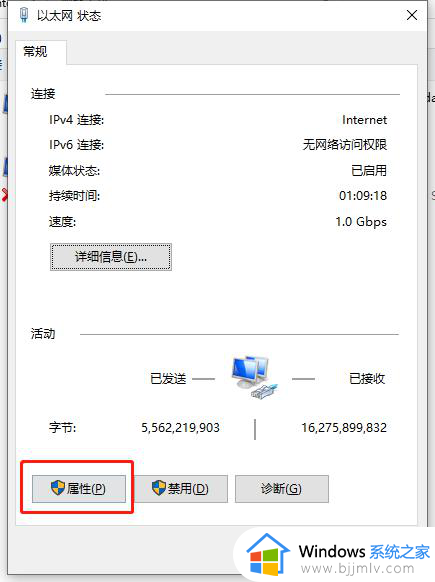
5、选择internet协议版本4(TCP/IPV4),双击打开。
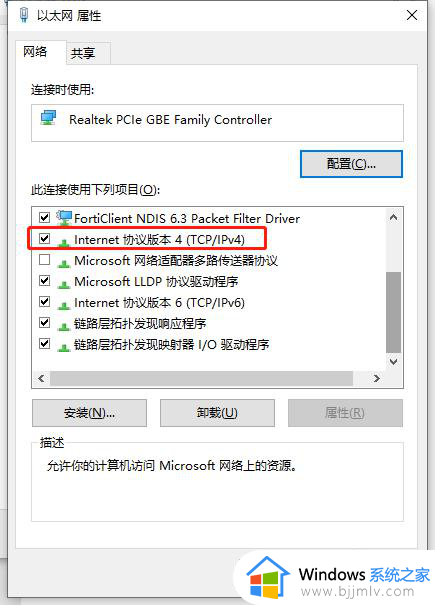
6、按照图示,选择“使用下面的IP”和“使用下面的DNS”,填入提供的固定IP。
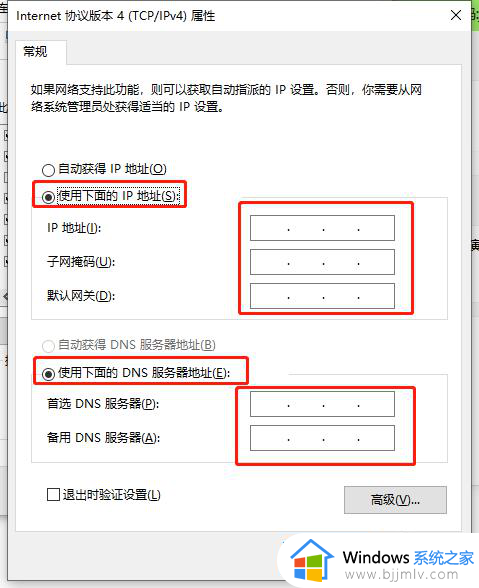
以上给大家介绍的就是win10修改电脑ip地址的详细方法,大家有需要的话可以学习上述方法步骤来进行修改,相信可以帮助到大家。