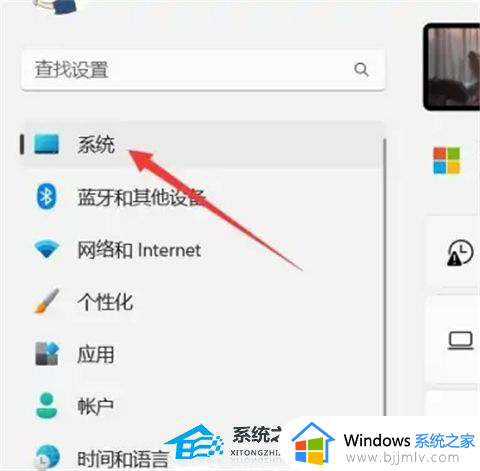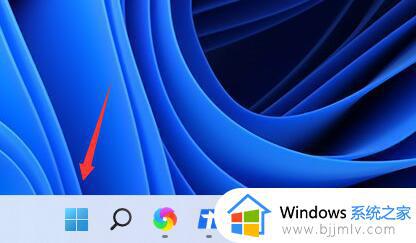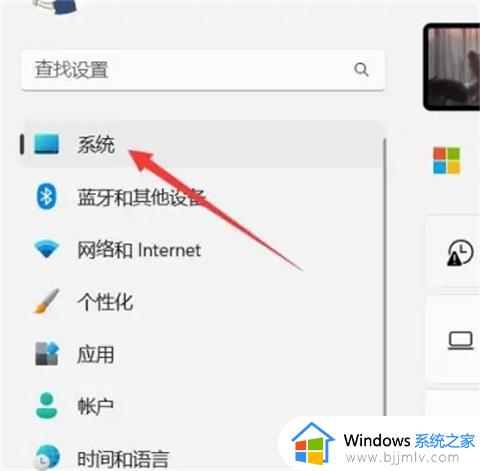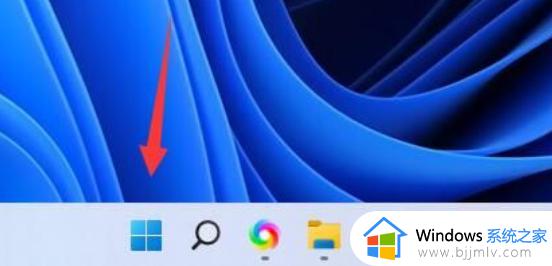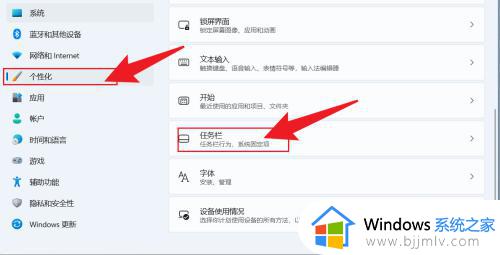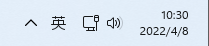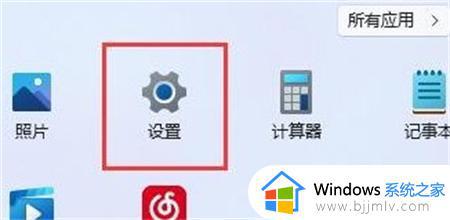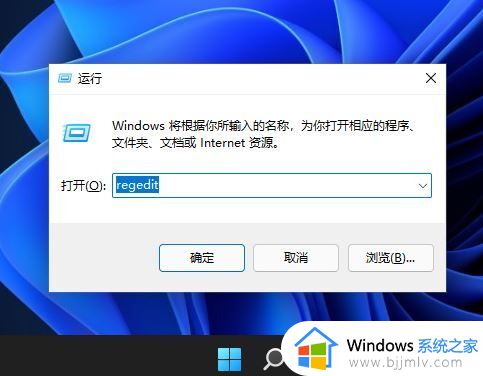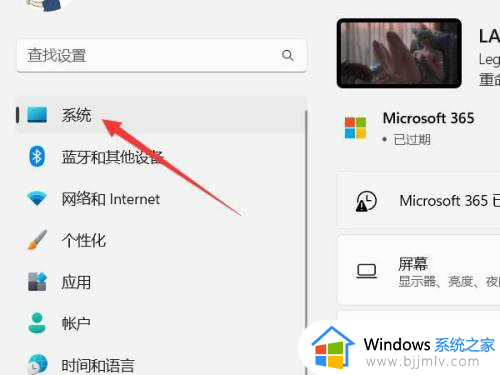win11电脑显示时间长短怎么设置 win11怎么设置电脑屏幕显示时间
更新时间:2024-03-14 13:38:51作者:runxin
我们在长时间使用win11系统的过程中,相信很多用户也都有遇到过电脑屏幕自动进入息屏状态的情况,其实这就是win11系统中默认设置休眠黑屏模式,因此有些用户就想要对电脑屏幕显示时间进行调整,那么win11电脑显示时间长短怎么设置呢?今天小编就来教大家win11怎么设置电脑屏幕显示时间全部内容。
具体方法如下:
1、首先在桌面空白处右击鼠标选择个性化进去。
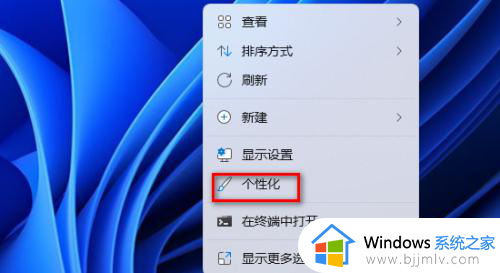
2、在个性化的界面找到锁屏界面鼠标点击进去。
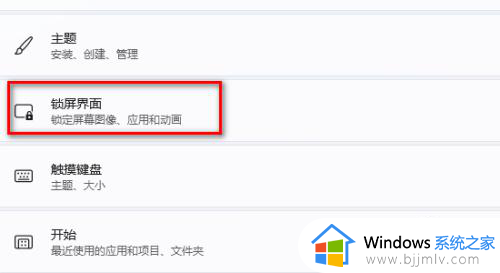
3、找到相关设置下面的屏幕自动关闭鼠标点击进去。
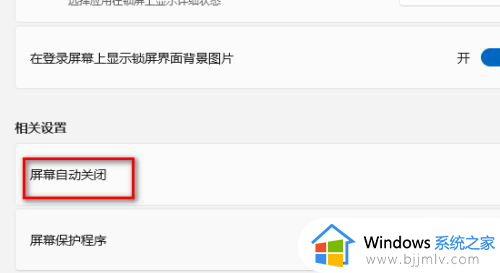
4、进去了电源的界面在里面找到屏幕和睡眠鼠标点击进去。
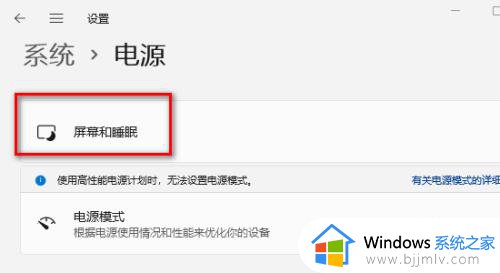
5、现在可以看见默认的是15分钟就自动黑屏。
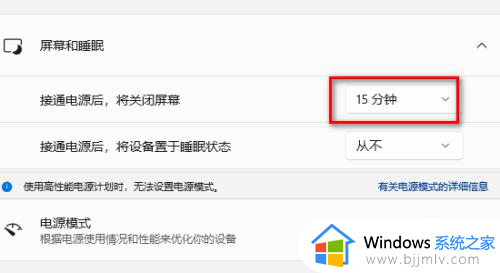
6、鼠标点击那个15分钟现在最下面的从不。
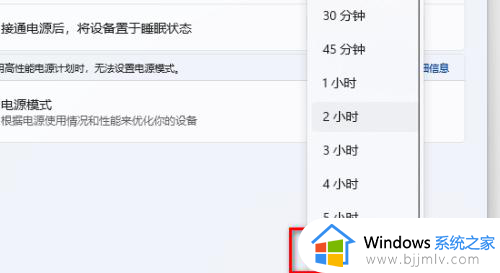
7、出现这个提示时候说明设置成功了电脑可以长时间显示了不会再自动黑屏了。
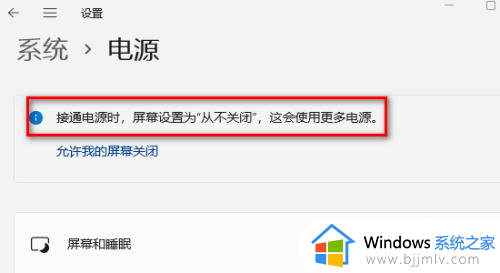
以上就是小编带来的win11怎么设置电脑屏幕显示时间全部内容了,还有不清楚的用户就可以参考一下小编的步骤进行操作,希望本文能够对大家有所帮助。