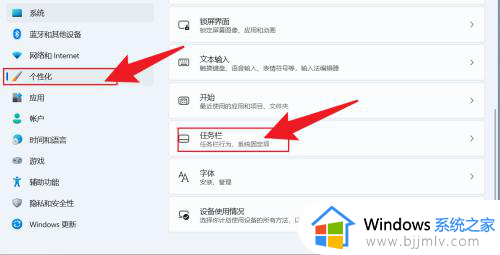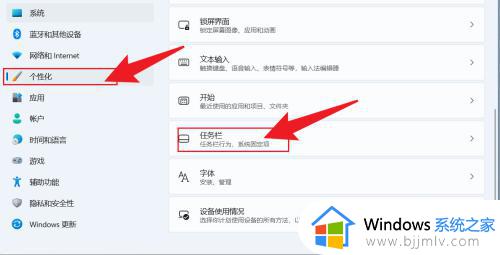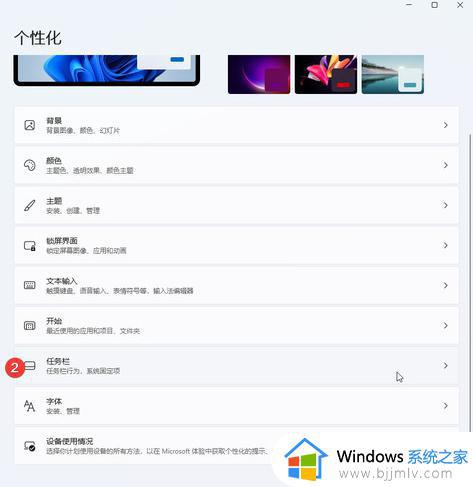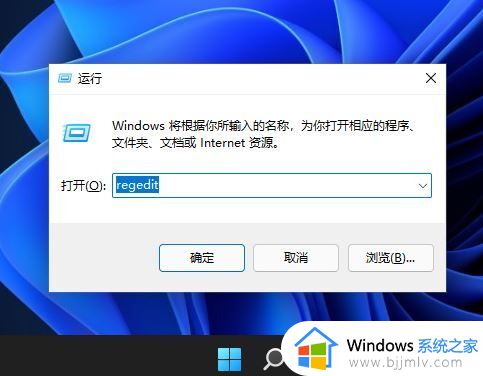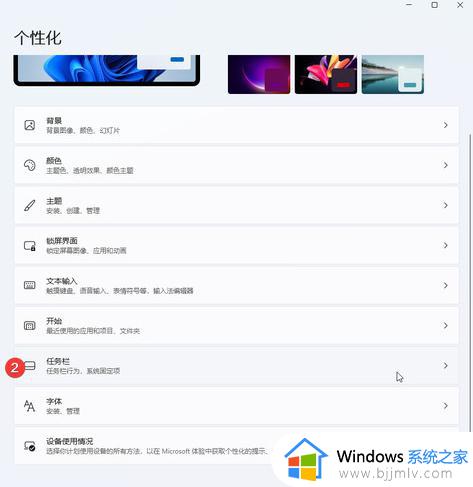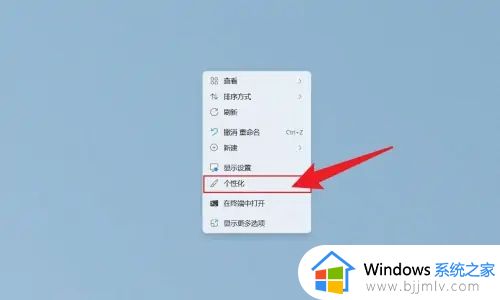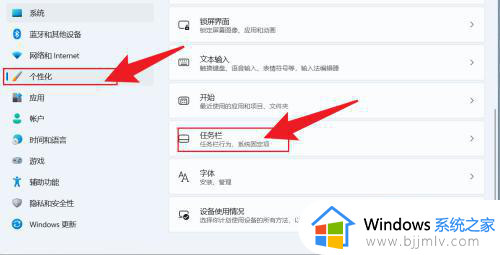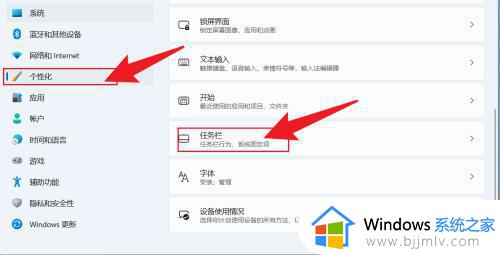win11电脑时间怎么显示秒 win11时间如何设置到秒
每次在启动win11电脑进入桌面后,我们都能够通过右下角任务栏中显示的日期来了解当前具体时间,可是大多用户使用的win11系统中显示的时间都没有精确到秒数,因此近日就有小伙伴在咨询小编win11电脑时间怎么显示秒呢?在文本中小编就给大家分享一篇win11时间如何设置到秒完整步骤。
具体方法如下:
1、首先,需要进行系统更新,升级到22H2版本。
2、更新完成后,使用【Win+X】组合键打开Windows徽标右键菜单,在其中选择【运行】选项。

3、在弹出的运行窗口中,输入【regedit】命令,并按下【确定】或【回车】键,以打开注册表编辑器。
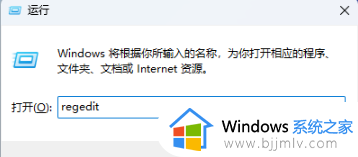
4、在用户账户控制窗口中,若要允许此应用对设备进行更改,请点击【是】。
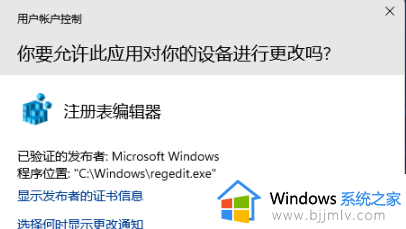
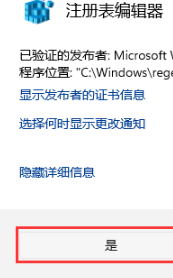
5、接下来,在注册表编辑器窗口中,依次展开以下路径:HKEY_CURRENT_USER\Software\Microsoft\Windows\CurrentVersion\Explorer\Advanced。
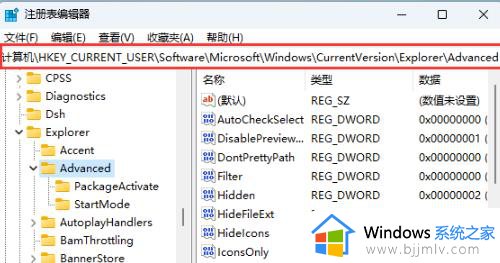
6、在右侧空白处上点击【右键】,在弹出的菜单项中选择【新建-DWORD(32位)值(D)】。
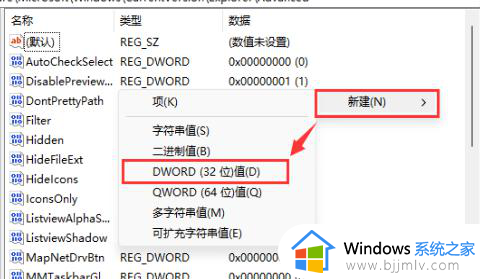
7、将新建的【DWORD(32位)值(D)】命名为【ShowSecondsInSystemClock】。
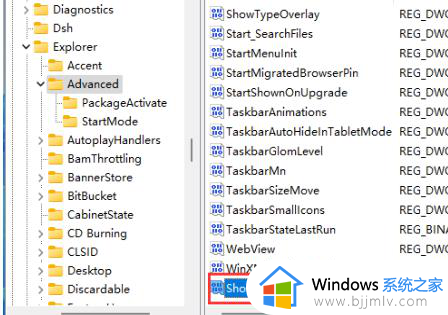
8、双击【ShowSecondsInSystemClock】,打开编辑DWORD(32位)值窗口,在数值数据中将其修改为【1】,然后点击【确定】。
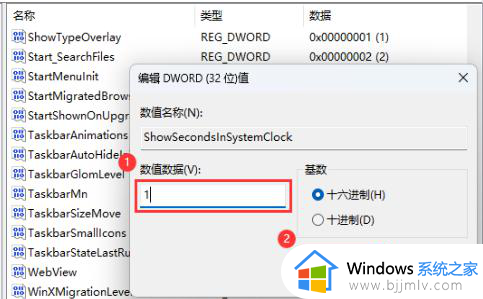
9、最后,我们可以查看到任务栏时间可以显示秒了。
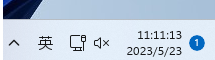
上述就是小编告诉大家的关于win11时间如何设置到秒完整步骤了,有遇到过相同问题的用户就可以根据小编的步骤进行操作了,希望能够对大家有所帮助。