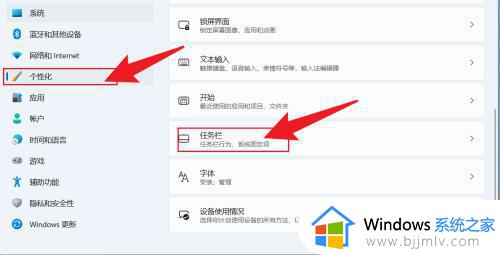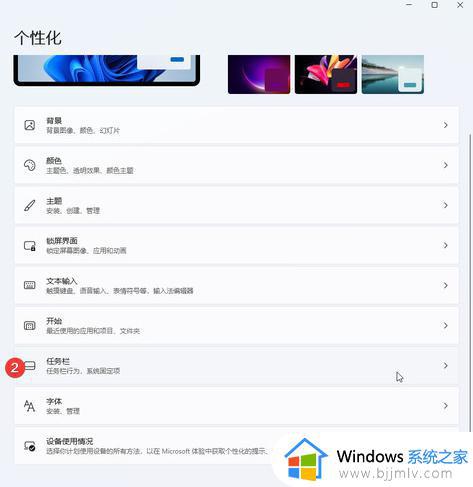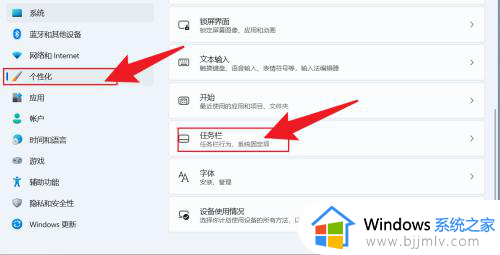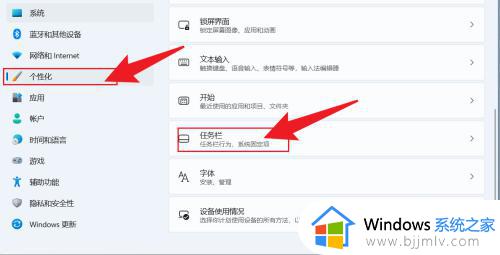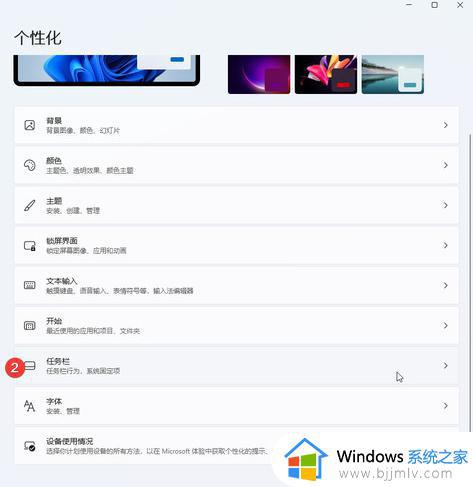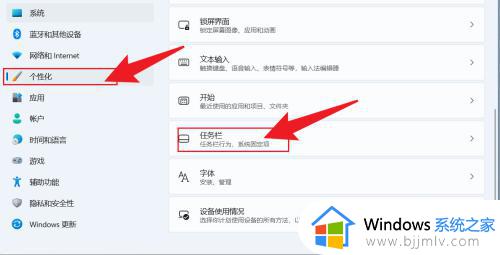windows11时间怎么显示秒 windows11时间如何设置到秒
我们在使用windows11电脑办公的过程中,可以通过桌面右下角的日期功能来了解当前的具体时间,不过大多用户也都发现在windows11系统中显示的时间中都没有出现秒,对此windows11时间怎么显示秒呢?接下来小编就给大家讲解一下windows11时间设置到秒方法。
具体方法:
1、首先在电脑上安装一个startallback;
2、安装完成后,点击键盘win+r调出运行,并输入regedit打开注册表;
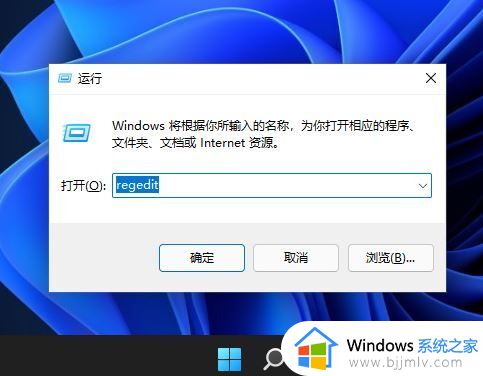
3、然后打开该路径HKEY_CURRENT_USER\SOFTWARE\Microsoft\Windows\CurrentVersion\Explorer\Advanced;
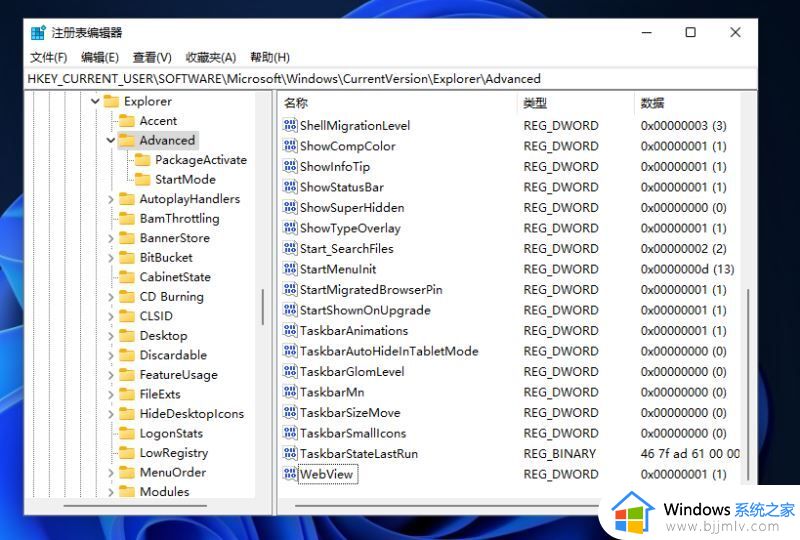
4、然后新建一个DWORD(32位)值;
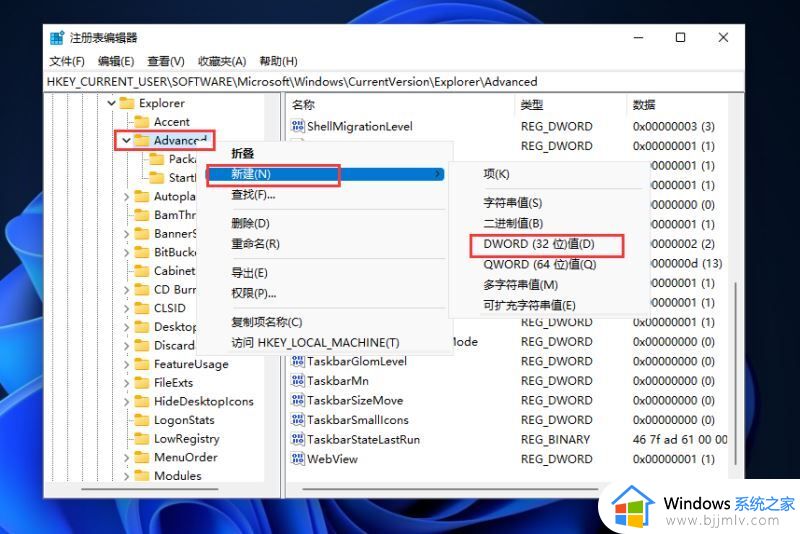
5、文件命名为ShowSecondsInSystemClock,双击打开将数值数据改为1,并点击确定,关闭注册表;
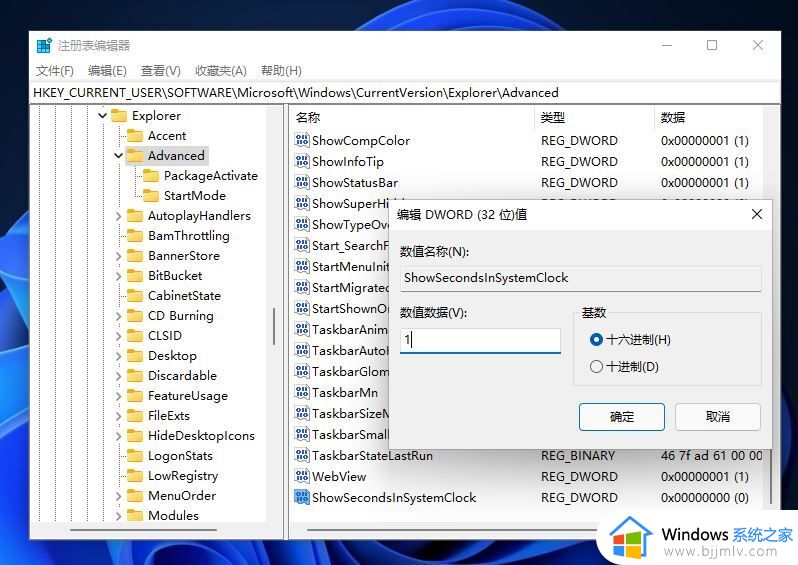
6、然后我们重启电脑或者重新启动Windows资源管理器就可以看到任务栏的时间显示秒了。
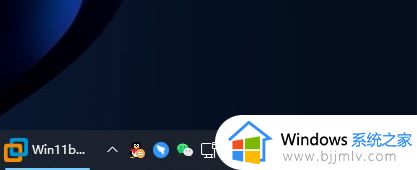
以上就是小编给大家带来的windows11时间设置到秒方法了,有需要的用户就可以根据小编的步骤进行操作了,希望能够对大家有所帮助。