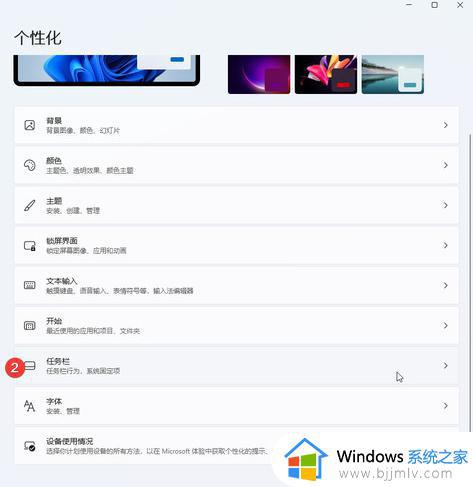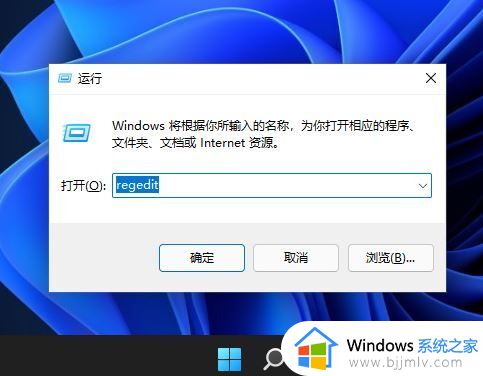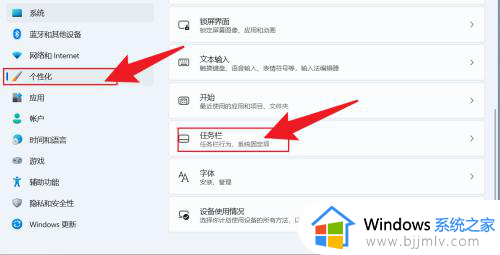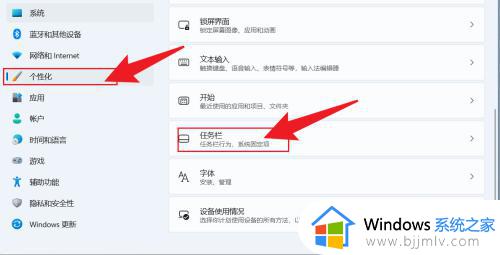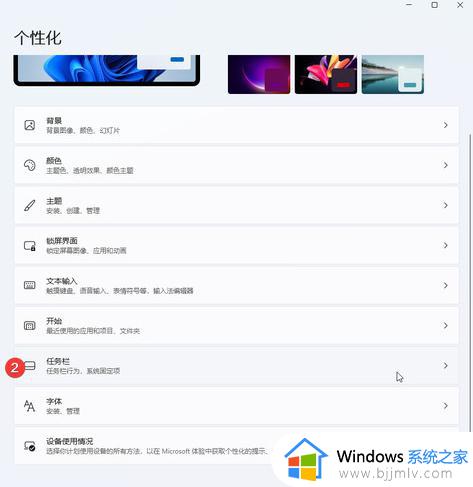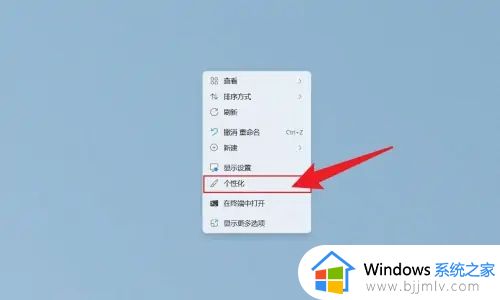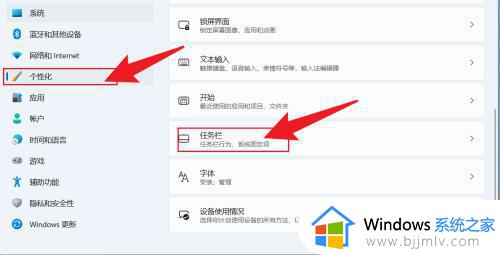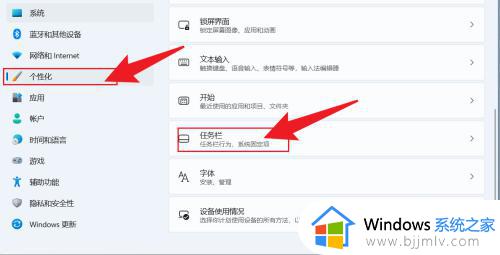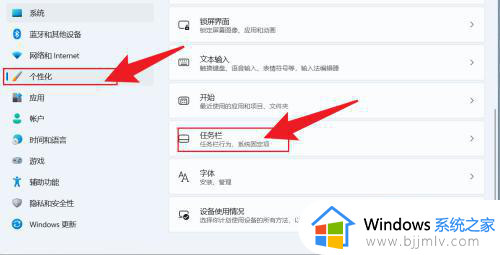windows11显示秒数怎么操作 windows11时间怎么设置到秒数
我们大家使用windows11的小伙伴应该都知道windows11系统右下角一栏都只显示到分钟,但是最近有不少的小伙伴因为一些原因需要显示到秒数,但是自己又不知道怎么操作,那么windows11显示秒数怎么操作呢?接下来小编就带着大家一起来看看windows11时间怎么设置到秒数,快来学习一下吧。
具体方法:
方法一、
1. 使用键盘快捷方式(Win 键 + I 键)或者访问开始菜单进入设置应用
2. 在左侧窗口点击“个性化”,然后在右侧面板中找到“任务栏”
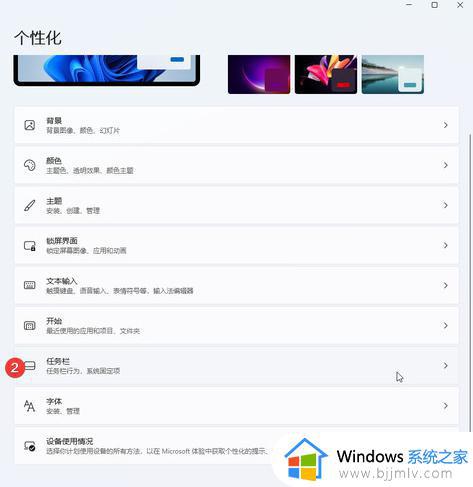
3. 展开“任务栏行为”选项
4. 勾选“在系统托盘时钟中显示秒数”
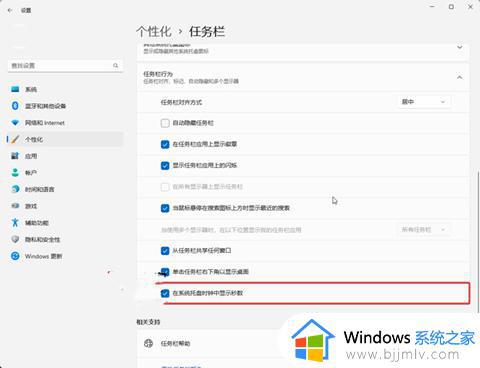
方法二、
. 按下 Win 键,打开开始菜单
2. 在搜索栏重输入 CMD,然后选择“以管理员身份运行”
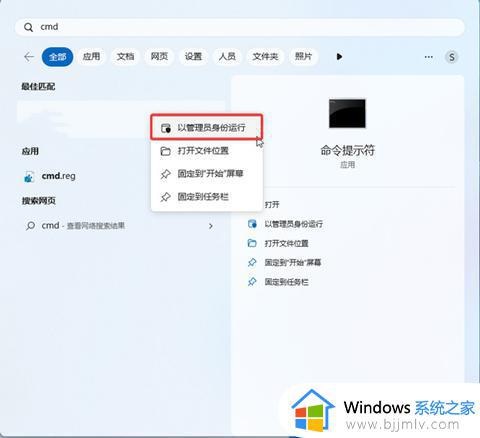
3. 在弹出的命令提示符窗口中输入以下命令,并按回车键:
powershell.exe Set-ItemProperty -Path HKCU:SoftwareMicrosoftWindowsCurrentVersionExplorerAdvanced -Name ShowSecondsInSystemClock -Value 1 -Force
方法三、
2、安装完成后,点击键盘win+r调出运行,并输入regedit打开注册表;
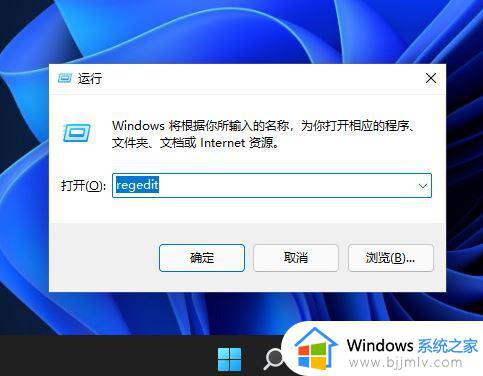
3、然后打开该路径HKEY_CURRENT_USERSOFTWAREMicrosoftWindowsCurrentVersionExplorerAdvanced;
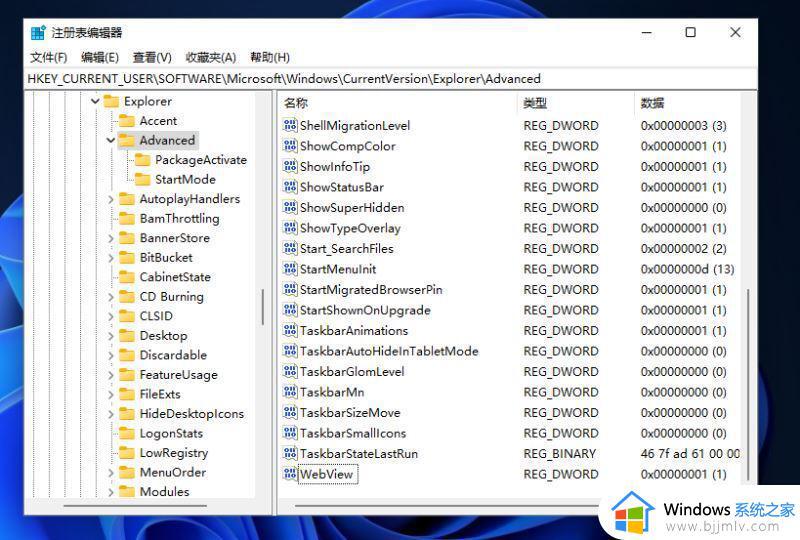
4、然后新建一个DWORD(32位)值;
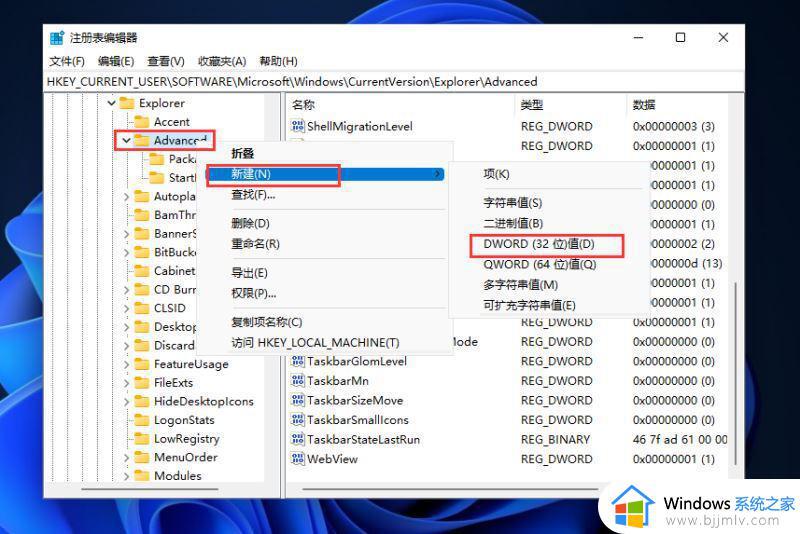
5、文件命名为ShowSecondsInSystemClock,双击打开将数值数据改为1,并点击确定,关闭注册表;
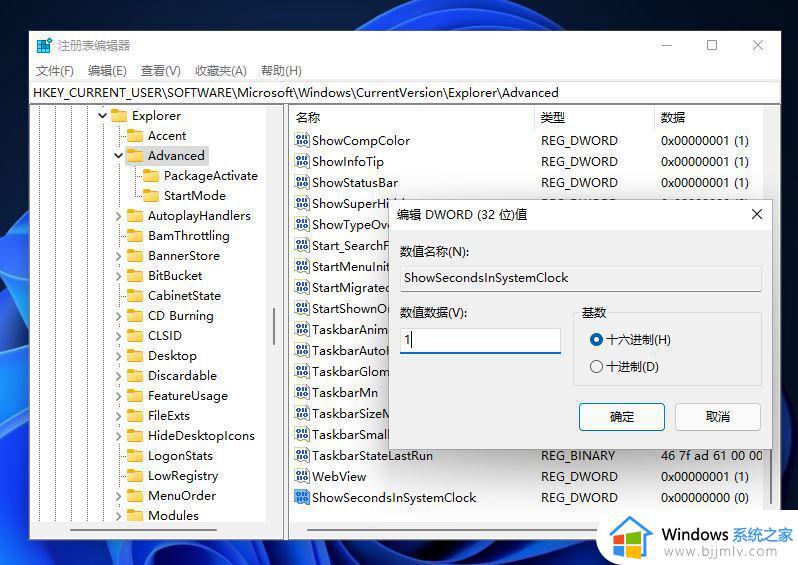
6、然后我们重启电脑或者重新启动Windows资源管理器就可以看到任务栏的时间显示秒了。
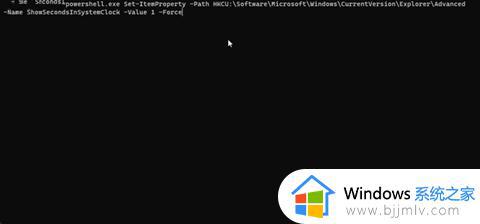
以上全部内容就是小编带给大家的_windows11时间设置到秒数方法详细内容分享啦,小伙伴们如果你们有需要的话可以参照小编的内容进行操作,希望本文可以帮助到你。