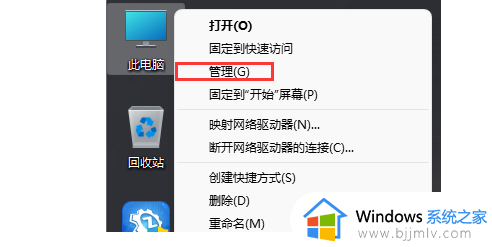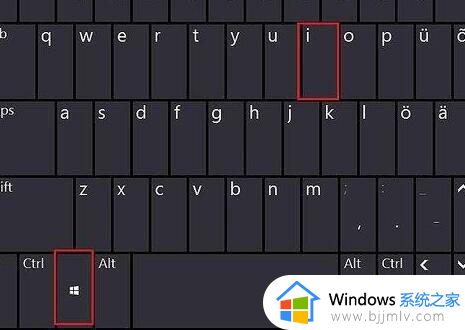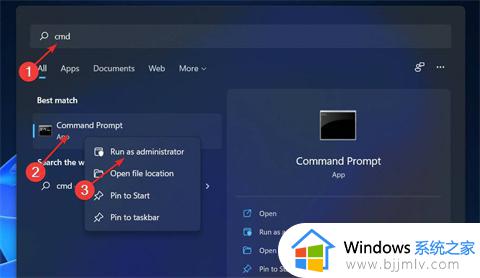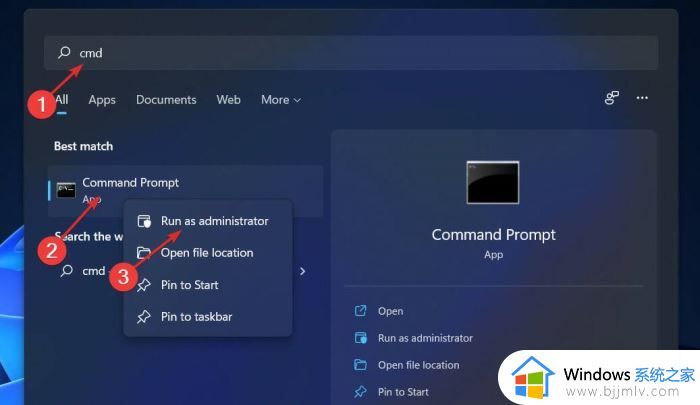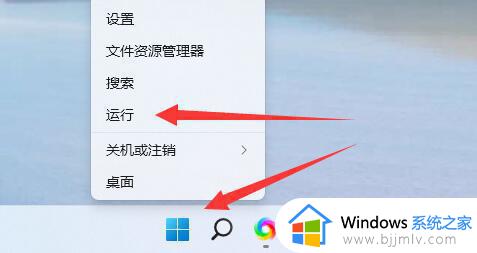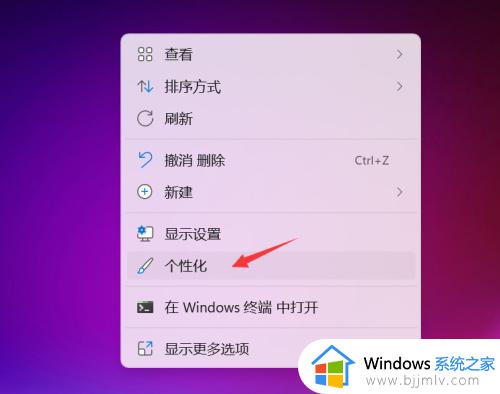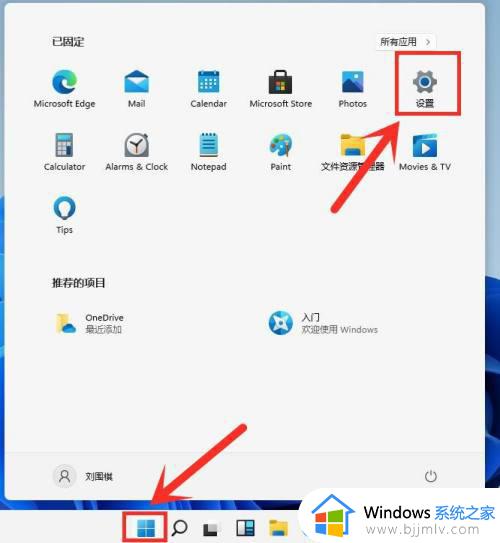win11关机usb供电设置关闭方法 win11关机usb供电设置怎么关闭
更新时间:2024-04-17 13:36:07作者:runxin
通常我们在将win11电脑关机后,各种硬件也会随之中断电源连接,同时主机外接的相关设备也会切断电源,不过有些用户的win11电脑在关机后,主机中的usb接口设备却依旧处于供电状态,对此win11关机usb供电设置怎么关闭呢?今天小编就给大家介绍win11关机usb供电设置关闭方法。
具体方法如下:
1、首先我们重启电脑,在品牌logo跳出时按下“DEL”进入bios设置。
(不同电脑进入bios的方法不一定一样,可以查一下说明书)
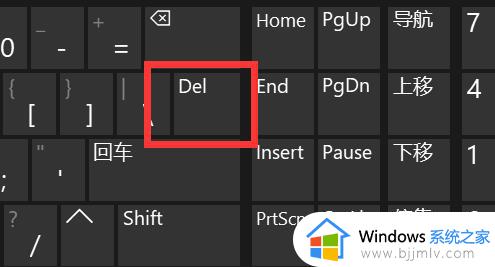
2、进入后,我们先将语言改到中文,方便操作。

3、接着我们进入“高级”设置,打开“高级电源管理”
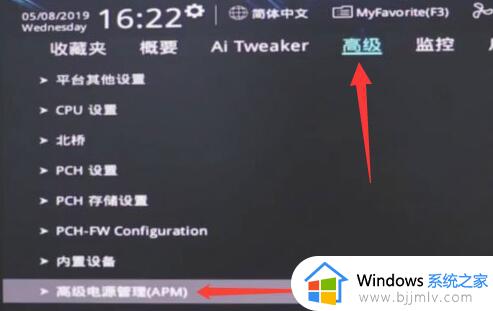
4、然后在其中找到“ErP支持”
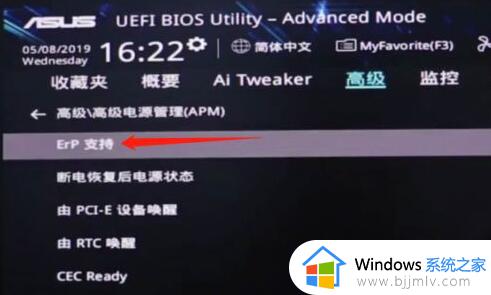
5、随后将它改为“开启(S4+S5)”
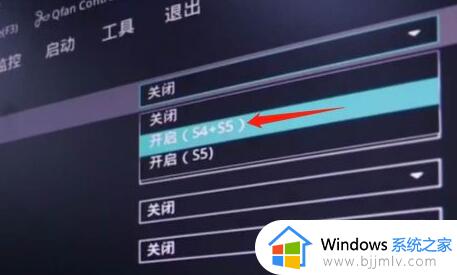
6、最后按下键盘“F10”保存即可。
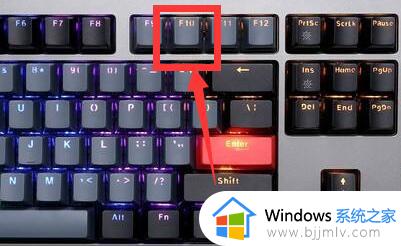
上述就是小编告诉大家的win11关机usb供电设置关闭方法了,还有不清楚的用户就可以参考一下小编的步骤进行操作,希望本文能够对大家有所帮助。