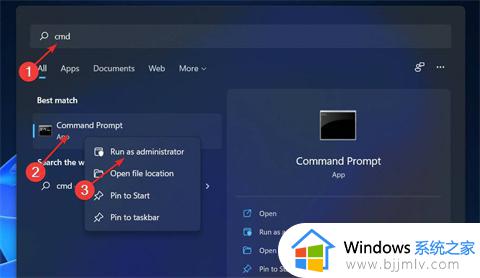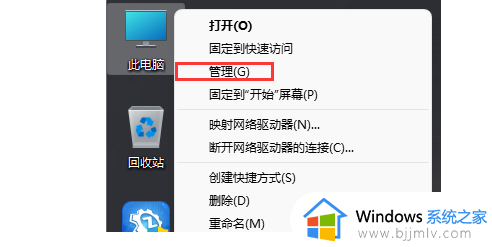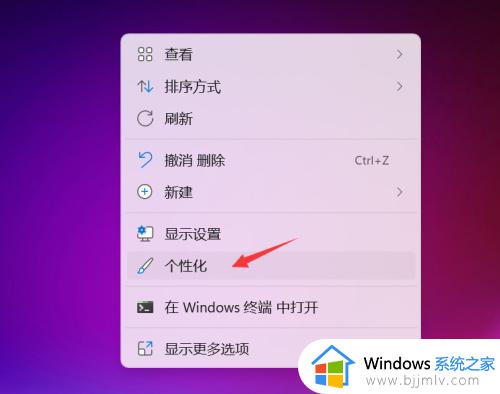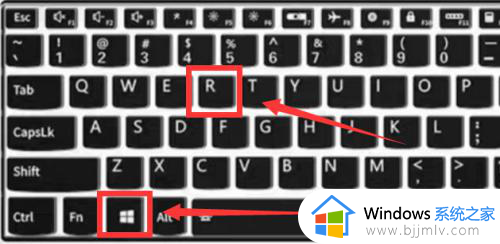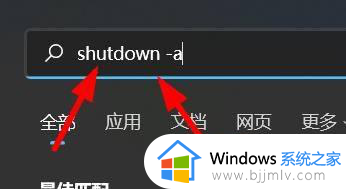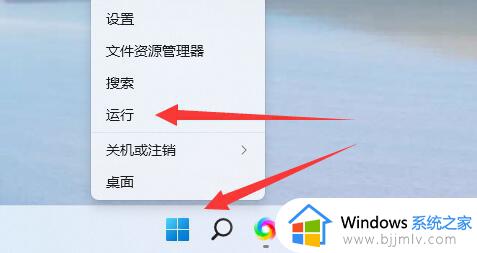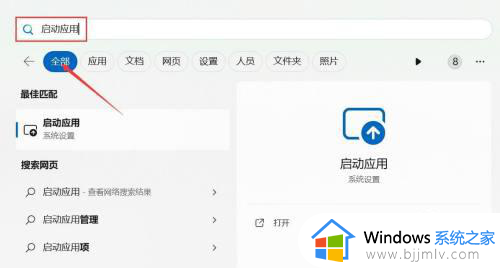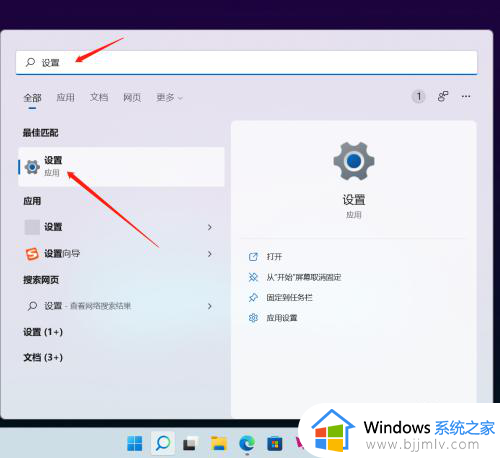win11关闭usb关机供电设置步骤 win11关机usb供电设置怎么关闭
更新时间:2024-04-21 09:46:00作者:runxin
通常在win11电脑关机的情况下,主机中的硬件也会关闭电脑运行,因此也能够有效降低硬件性能的损耗,可是最近有用户的win11系统在关机后,电脑中usb接口却依旧处于供电状态,对此win11关机usb供电设置怎么关闭呢?这里小编就给大家带来win11关闭usb关机供电设置步骤。
具体方法如下:
1、首先我们重启电脑,在品牌logo跳出时按下“DEL”进入bios设置。
(不同电脑进入bios的方法不一定一样,可以查一下说明书)
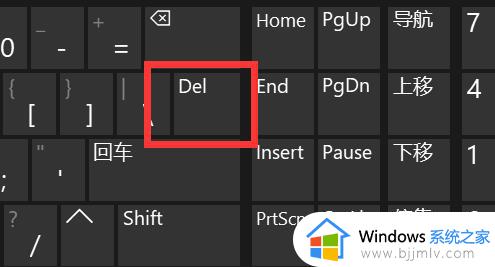
2、进入后,我们先将语言改到中文,方便操作。

3、接着我们进入“高级”设置,打开“高级电源管理”
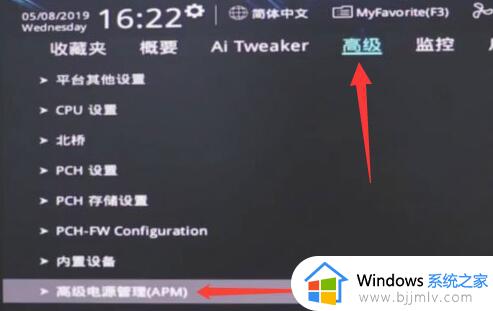
4、然后在其中找到“ErP支持”
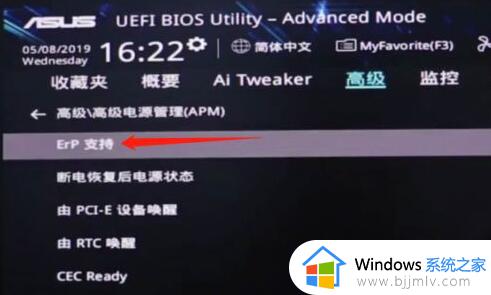
5、随后将它改为“开启(S4+S5)”
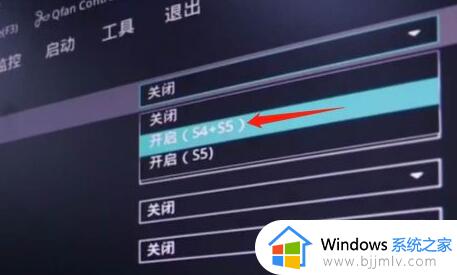
6、最后按下键盘“F10”保存即可。
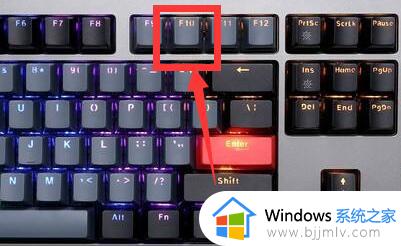
以上就是小编给大家讲解的win11关闭usb关机供电设置步骤了,还有不清楚的用户就可以参考一下小编的步骤进行操作,希望本文能够对大家有所帮助。