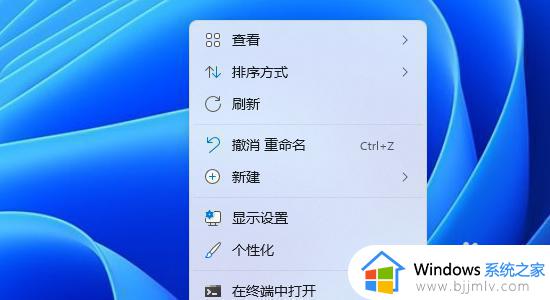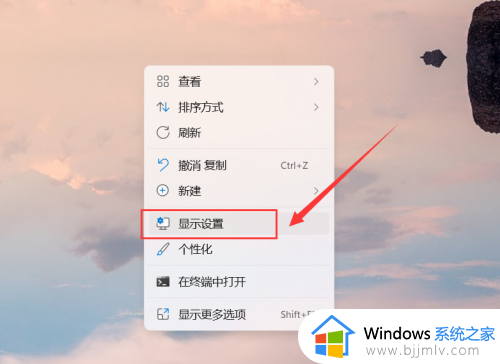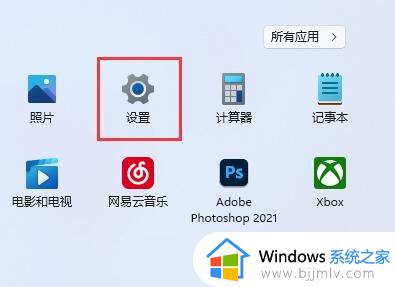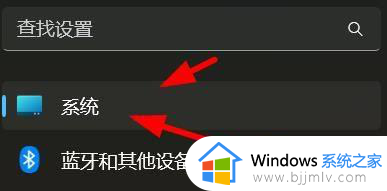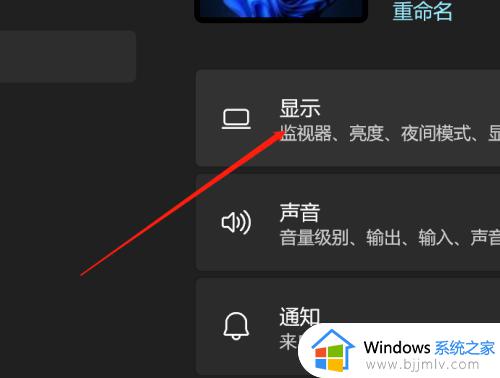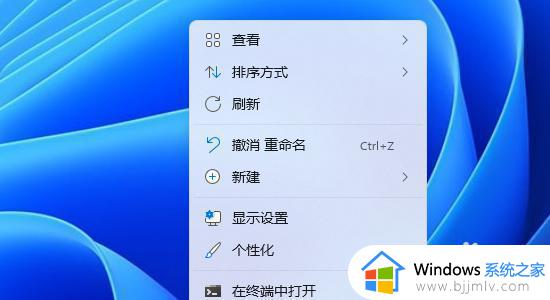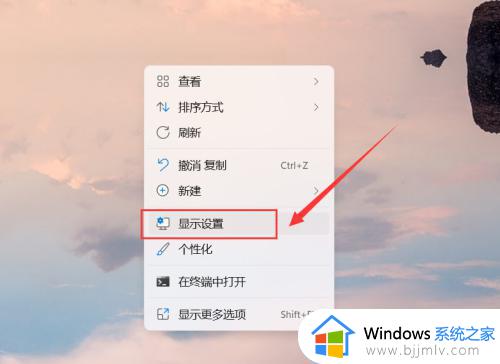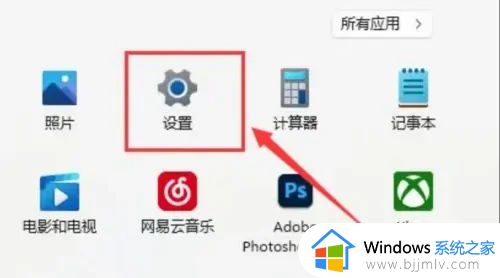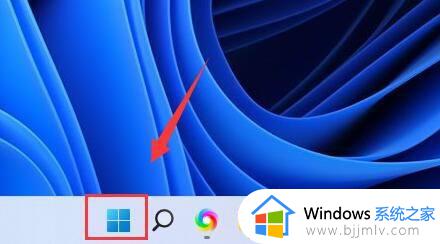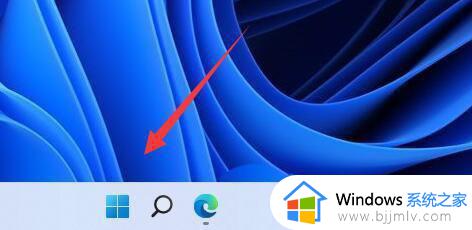win11多显示器设置主显示器方法 win11电脑双显示器怎么设置主屏
更新时间:2024-07-05 13:33:03作者:runxin
在给win11电脑外接多显示器设备的情况下,用户也需要设置显示屏的主副顺序,以便用户顺畅的使用,当然有些用户在刚接触win11系统时间不久,因此难免也不懂得多显示器主副屏的设置,对此win11电脑双显示器怎么设置主屏呢?以下就是有关win11多显示器设置主显示器方法。
具体方法如下:
1、首先在桌面的空白处右击一下鼠标。
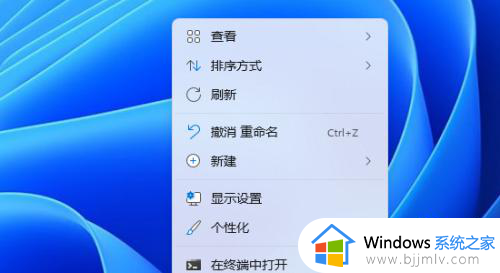
2、找到显示设置鼠标点击一下进去。
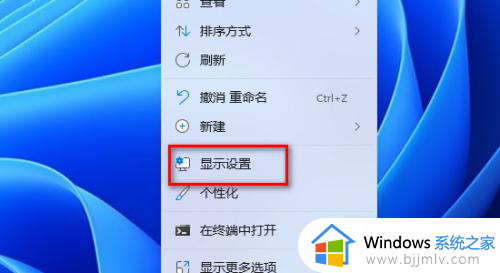
3、两个显示屏那么就需要先看看你需要设置主屏的显示器是第几个点击这里的标识。
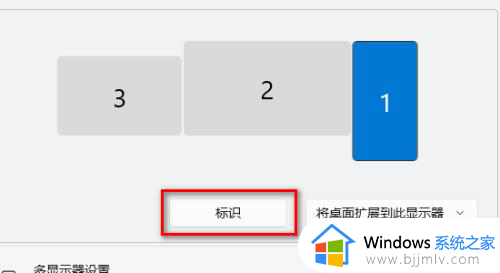
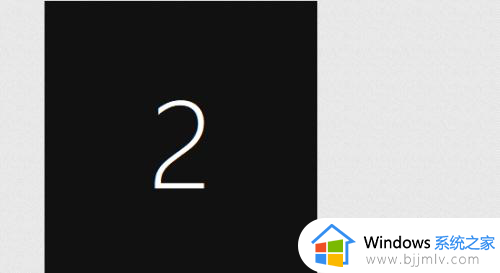
4、比如我需要设置第二个显示屏为主屏那么我先鼠标选择第二个显示屏。
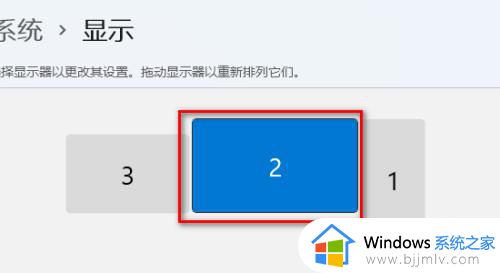
5、在下面找到设为主屏前面打钩。
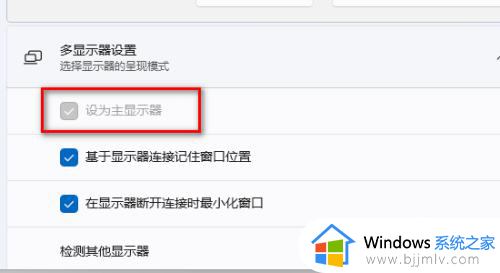
6、注意了如果需要每一个显示屏都显示独立的那么就需要设置将桌面扩展到此显示器。
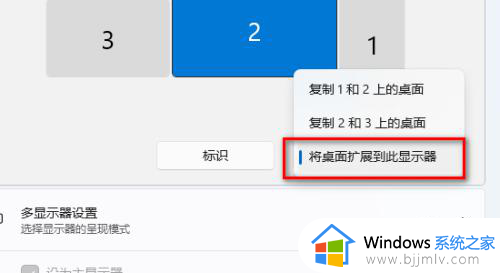
以上就是小编告诉大家的有关win11多显示器设置主显示器方法了,还有不清楚的用户就可以参考一下小编的步骤进行操作,希望本文能够对大家有所帮助。