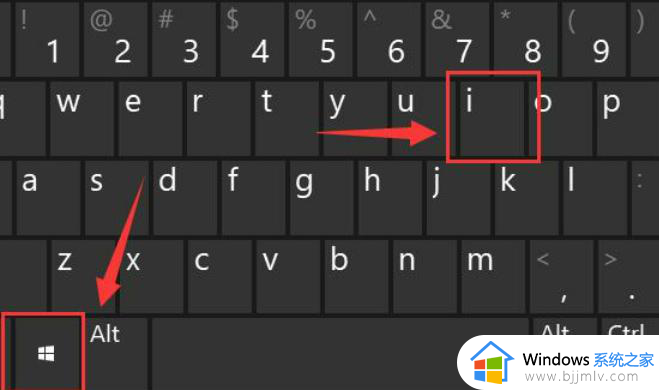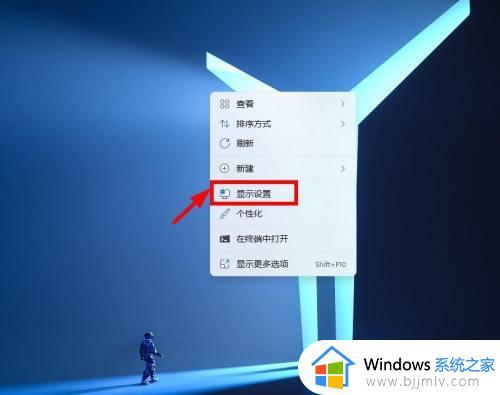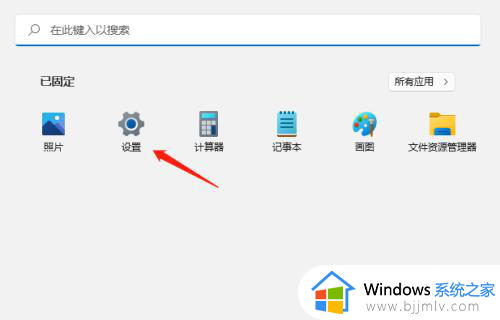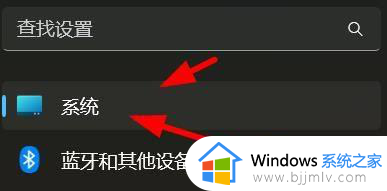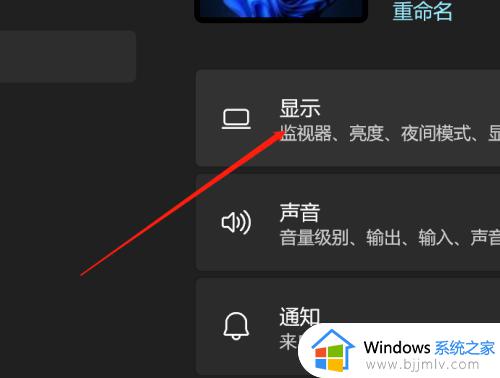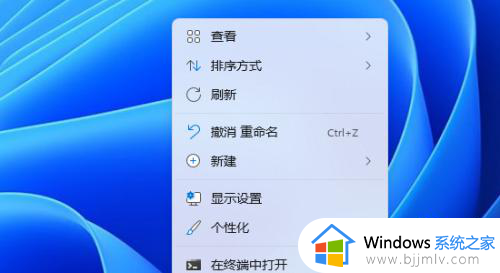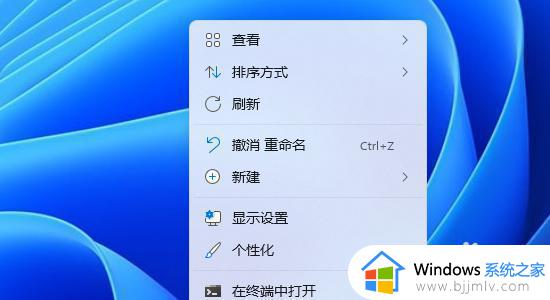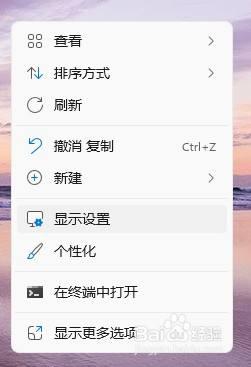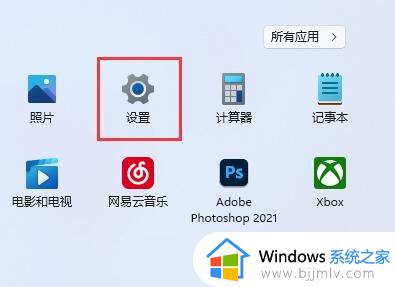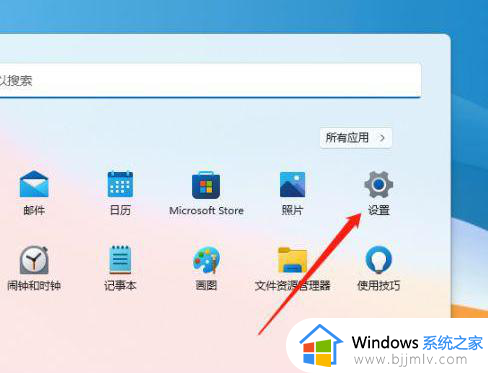win11怎样设置多显示器不同缩放比例 win11电脑多显示器如何设置不同比例缩放
更新时间:2023-12-04 14:56:35作者:jkai
我们大家在平时使用win11操作系统的时候,我们的桌面是我们开机后第一时间就会看见的,但是有些小伙伴就会觉得缩放比例不合适,对此我们小伙伴就想要知道win11怎样设置多显示器不同缩放比例,今天小编就给大家介绍一下win11电脑多显示器如何设置不同比例缩放,快来学习一下吧,希望对你有帮助。
方法如下:
1、首先,按键盘上的 Win 键,或点击底部任务栏上的Windows 徽标;
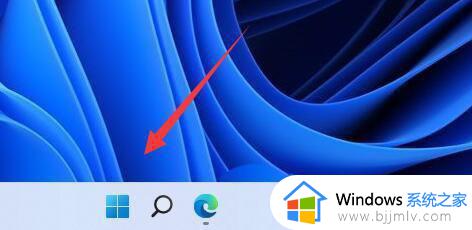
2、打开的菜单项中,选择所有应用下的设置;
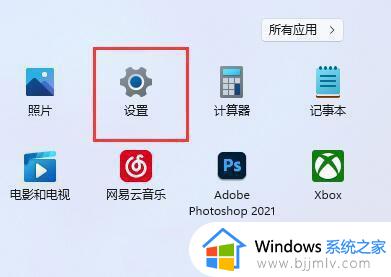
3、设置窗口,找到并点击显示(显示器、亮度、夜间模式、显示描述);
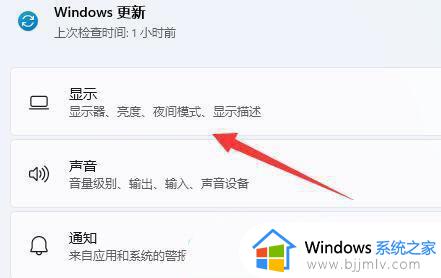
4、缩放和布局下,点击缩放(更改文本、应用和其他项目的大小)右侧的对话框就可以更改缩放比例了;
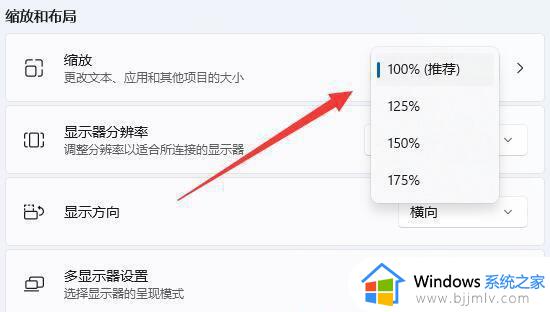
以上全部内容就是小编带给大家的win11电脑多显示器设置不同比例缩放方法详细内容分享啦,还不清楚的小伙伴就快点跟着小编一起来看看吧,希望能够有效的帮助到你。