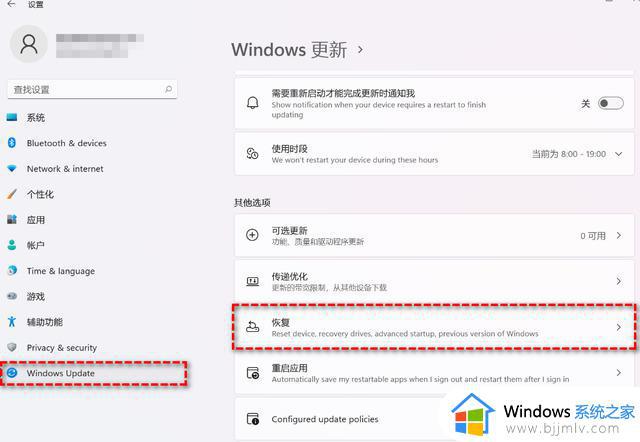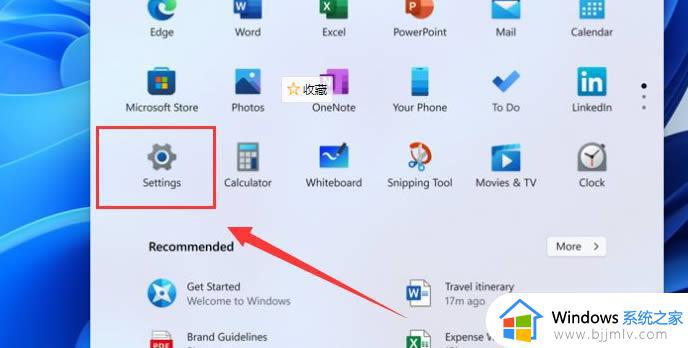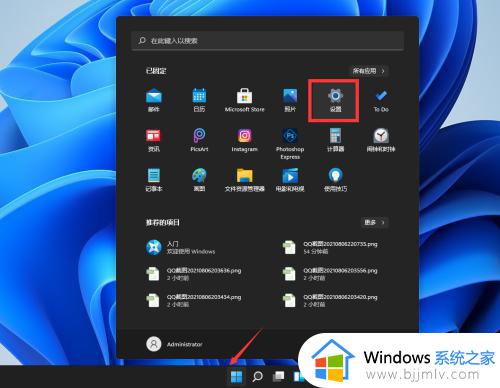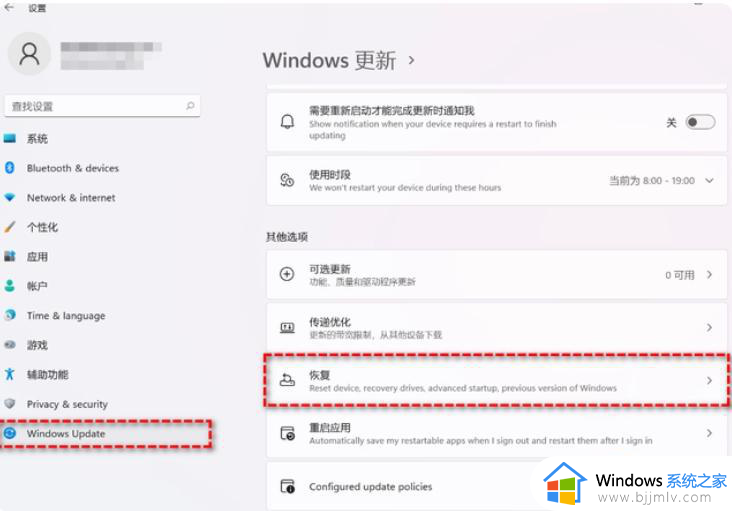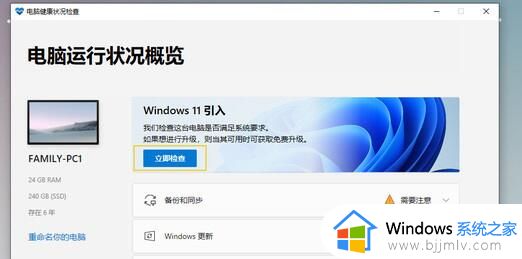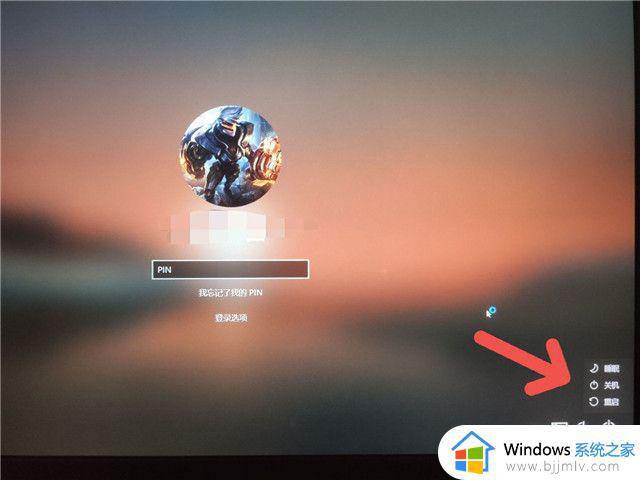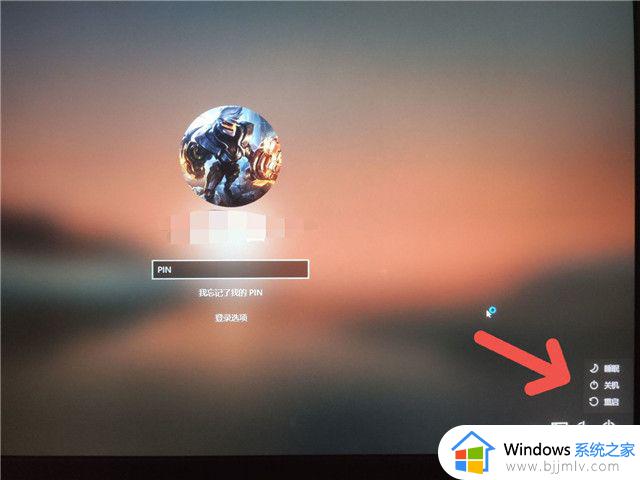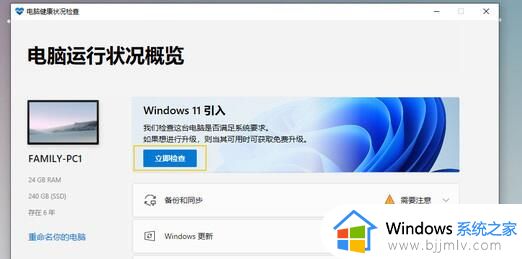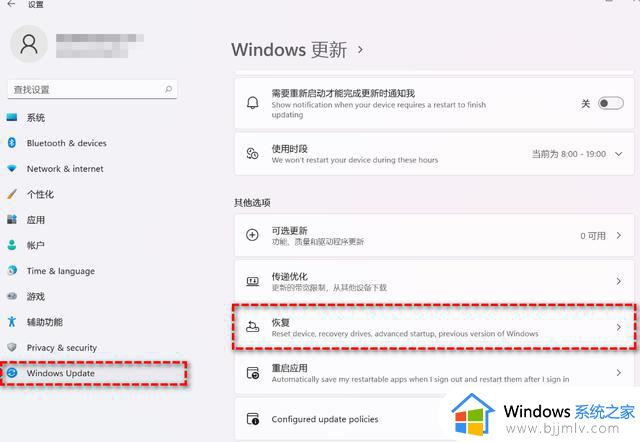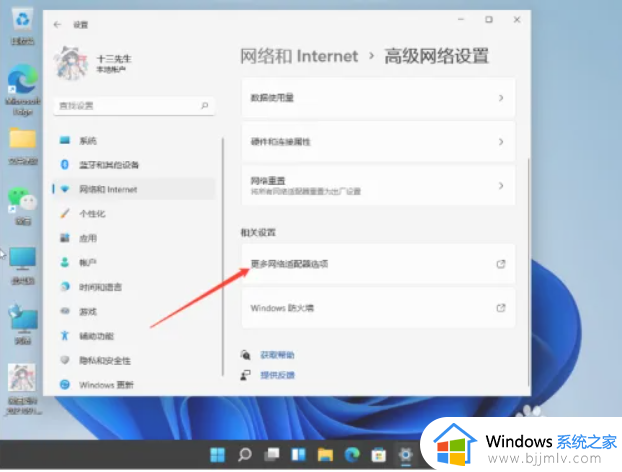win11版本更新后怎么恢复以前版本?win11更新后如何还原原来的版本系统
当前win11系统的运行还不是很稳定,因此需要微软官方的定期更新补丁来修复,同时也能够获取新的功能,当然有些用户也会遇到更新后的win11系统版本不习惯的情况,因此就想要还原回原来的系统版本,那么win11版本更新后怎么恢复以前版本?下面就是win11更新后如何还原原来的版本系统完整步骤。
具体方法如下:
1、首先,我们在WINDOWS 11系统界面中,点击桌面中间的WINDOWS按钮,在列表中我们点击设置按钮。
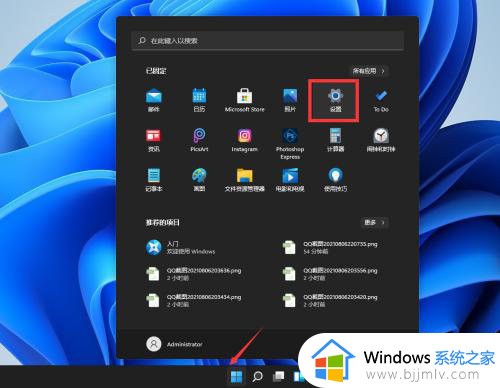
2、到打开如图所示的设置界面后,切换到WINDOWS更新选项卡,点击右侧的高级选项进入。
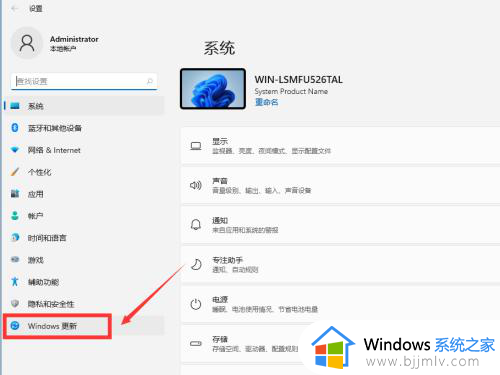
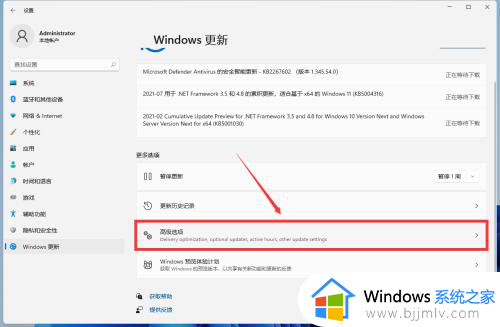
3、接着,我们在高级选项界面中,点击如图所示的恢复按钮进入。
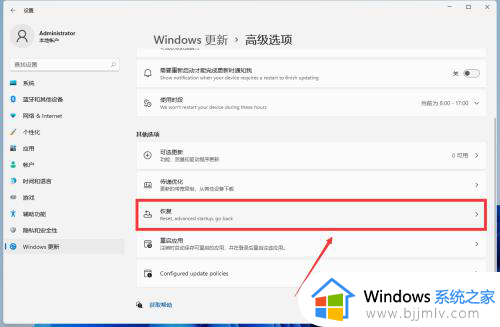
4、此时,我们就正式进入操作系统恢复界面,直接点击右侧的回退按钮。
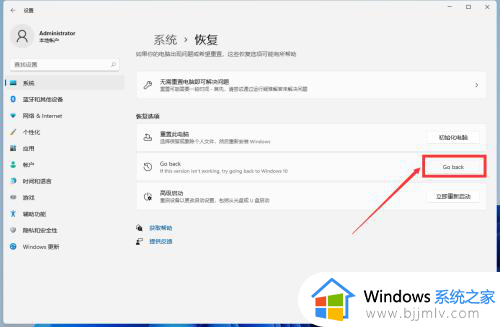
5、最后,我们只需要根据操作界面提示向导进行操作就可以完成操作系统的早期版本的恢复操作了。
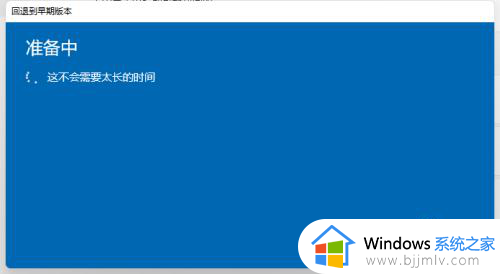
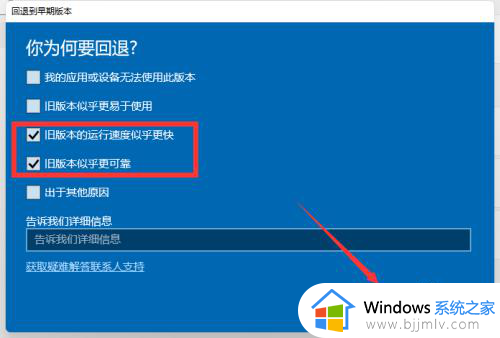
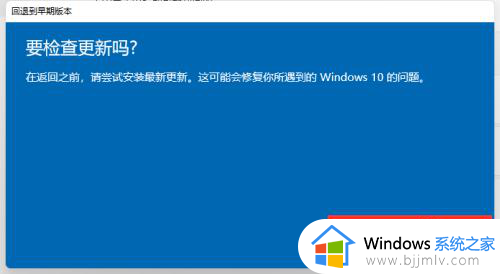
以上就是有关win11更新后如何还原原来的版本系统完整步骤了,如果有不了解的用户就可以按照小编的方法来进行操作了,相信是可以帮助到一些新用户的。