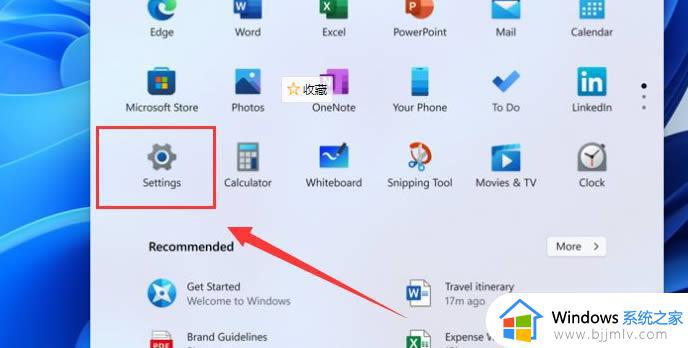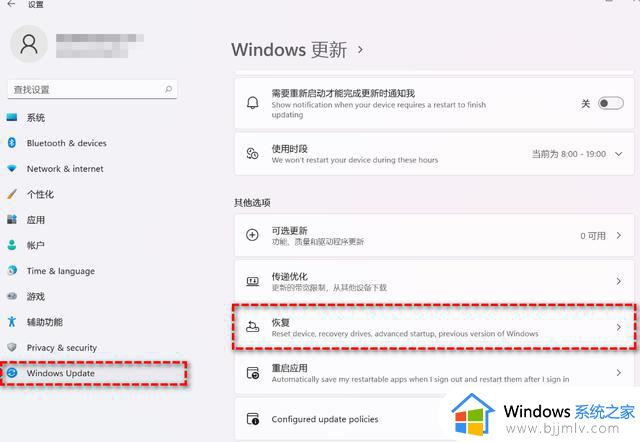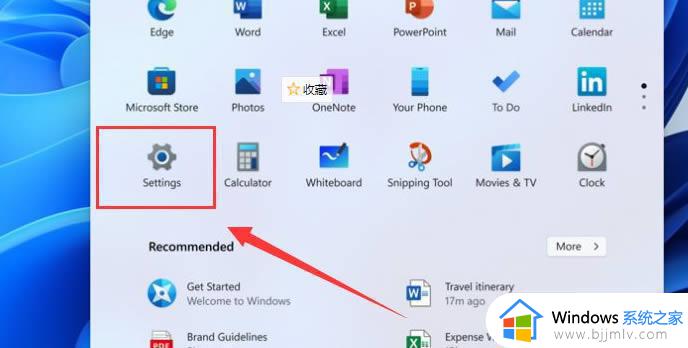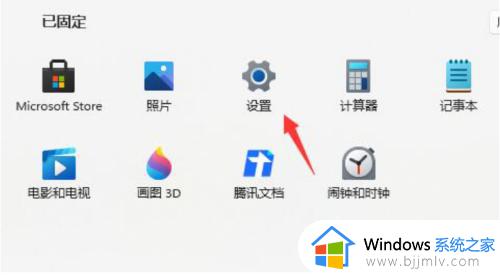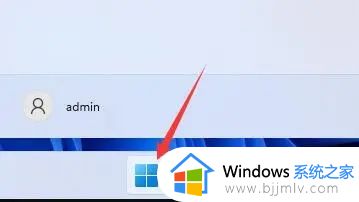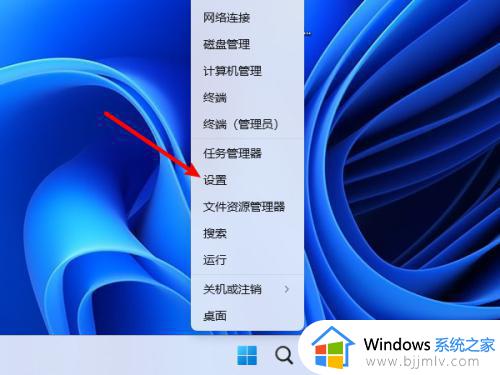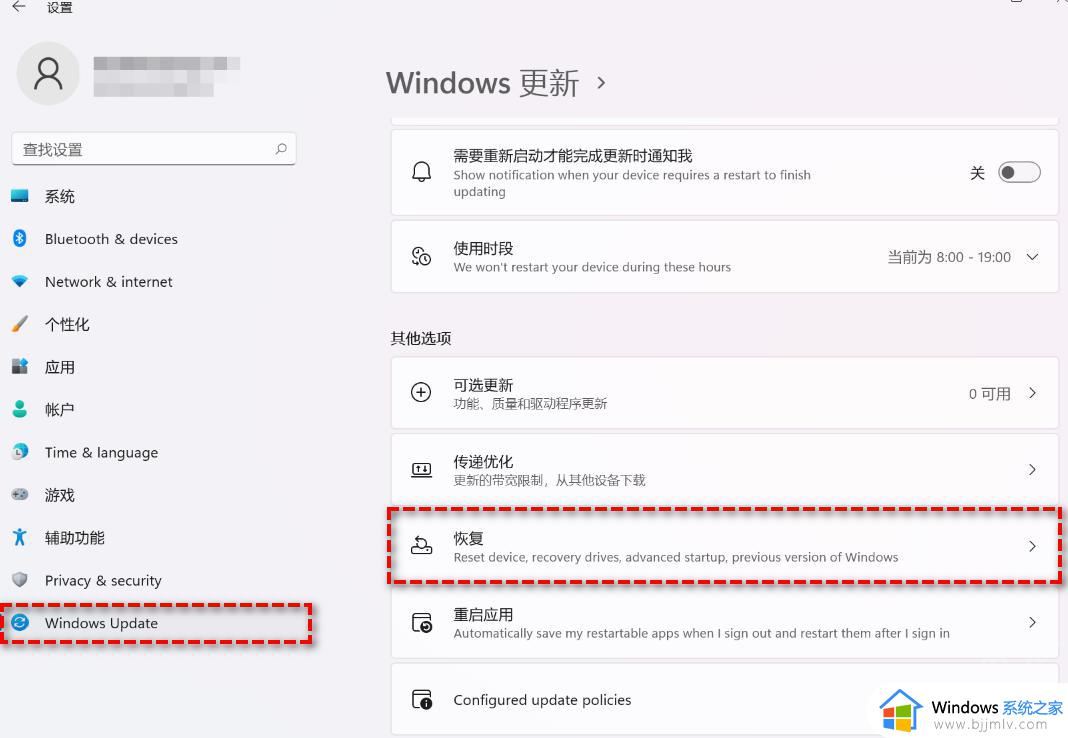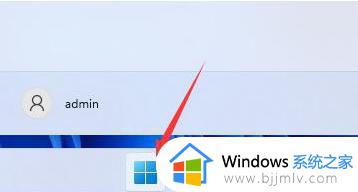win10升级win11怎么还原原来的版本 win10升级win11后如何回退原来系统
相信很多用户的win10电脑也都开始陆续接收到微软发送的升级win11系统推送通知了,因此一些用户也都迫不及待进行升级,然而由于对win11系统功能的不熟悉,因此就想要重新退回,那么win10升级win11怎么还原原来的版本呢?这里小编就来教大家win10升级win11后回退原来系统设置方法。
具体方法:
1、首先,我们在问实际操作系统界面中,点击开始菜单从列表中选择设置选项打开。
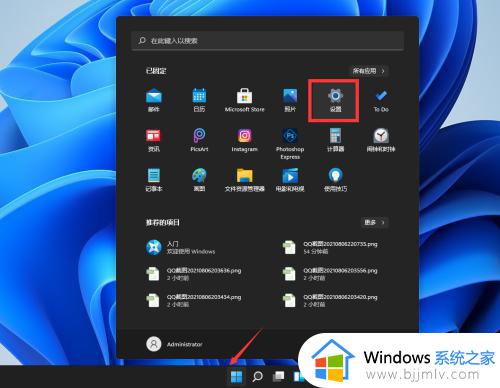
2、如图所示,从打开的系统设置界面中切换到WINDOWS更新选项卡。
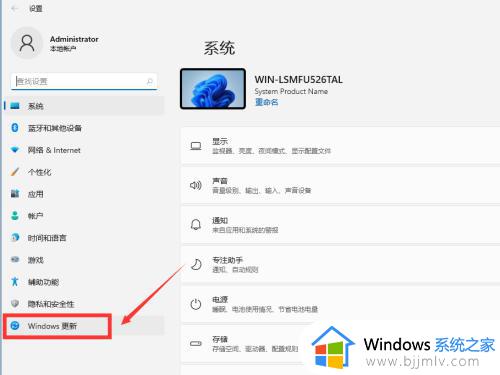
3、然后我们再更新选项卡界面中,点击高级选项进入。
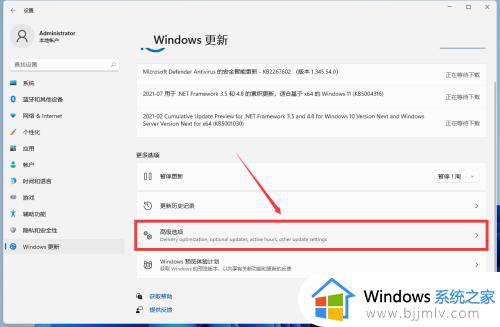
4、随后在打开的高级选项界面中,我们在右侧找到其他选项,并点击如图所示的恢复按钮。
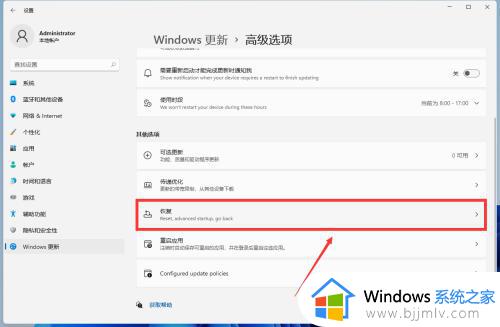
5、之后我们就可以在恢复界面中点击Go back个按钮,这样就可以对操作系统进行恢复操作啦。
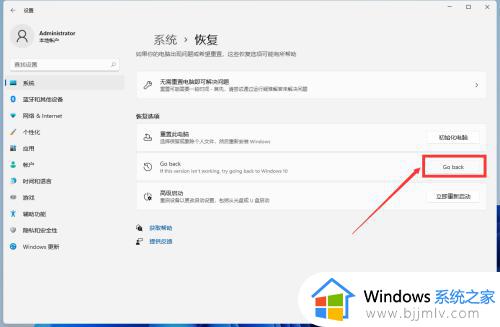
6、我们在如图所示的,回头做早期版本界面中,按提示进行操作即可完成操作系统的恢复操作。
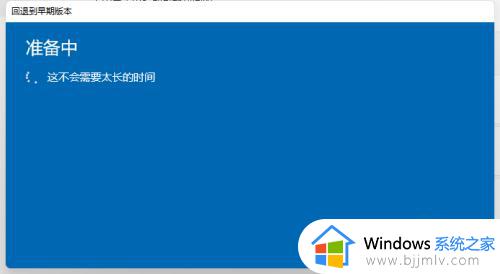
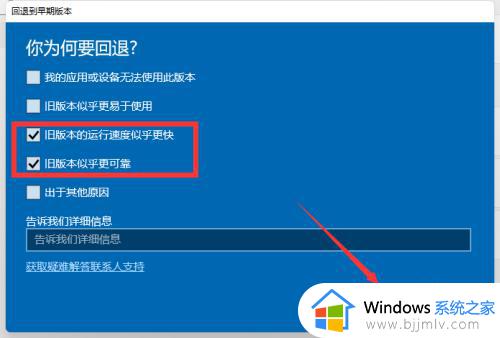
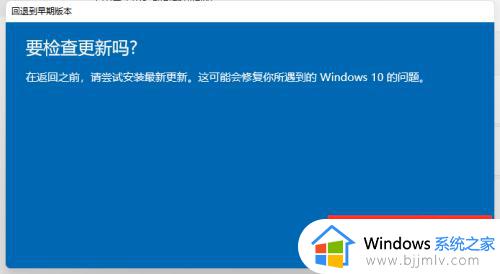
上述就是小编告诉大家的win10升级win11后回退原来系统设置方法了,有需要的用户就可以根据小编的步骤进行操作了,希望能够对大家有所帮助。