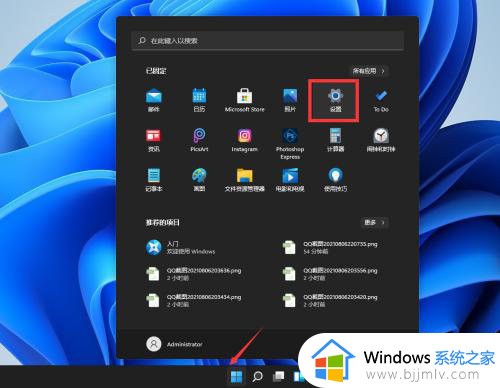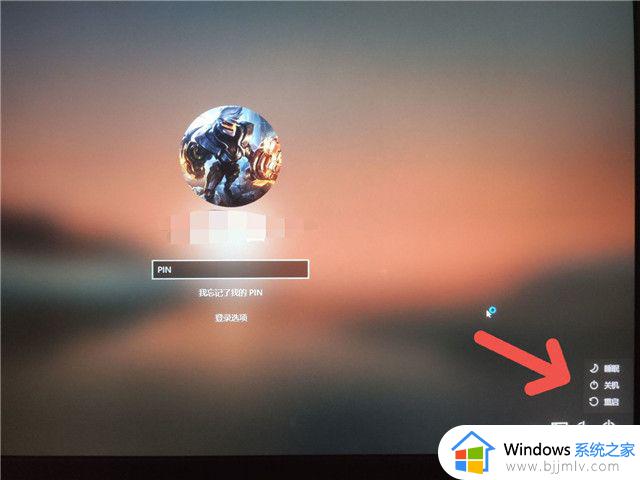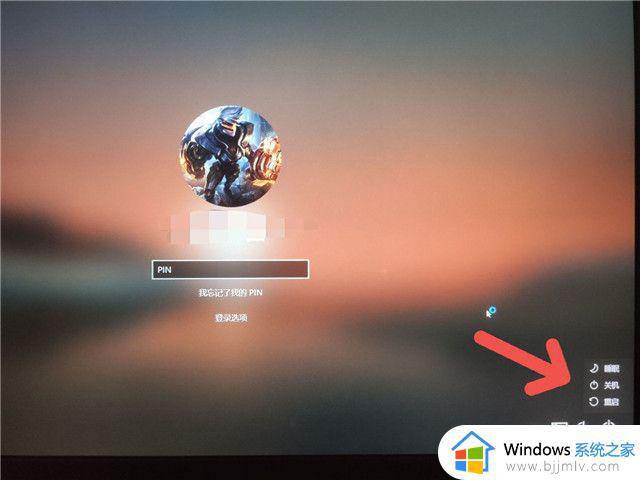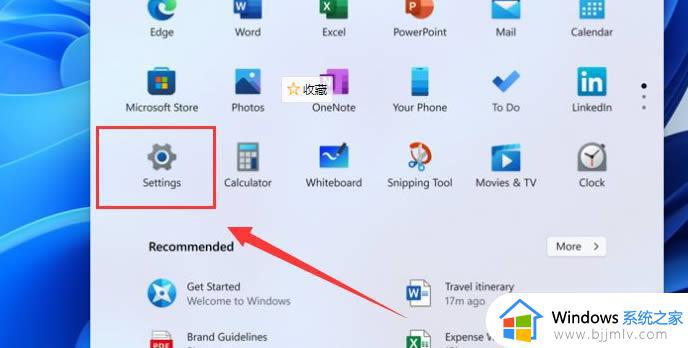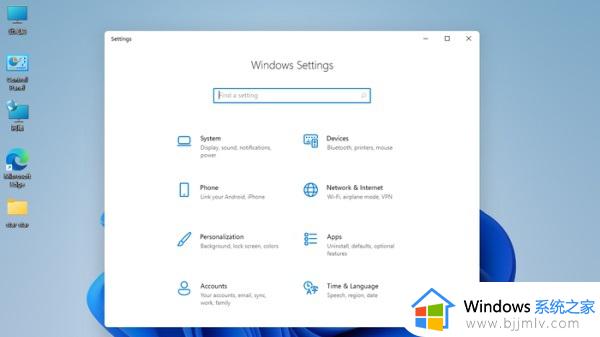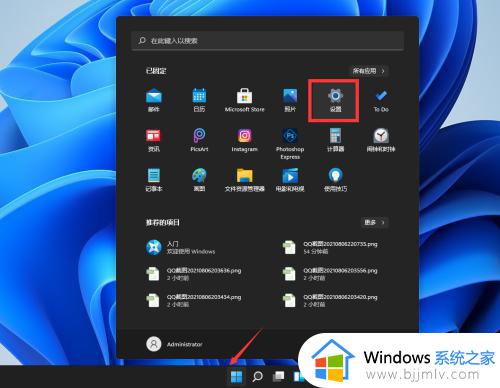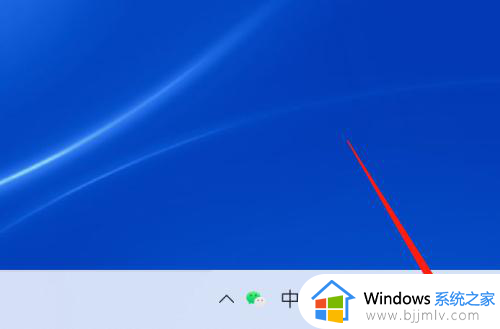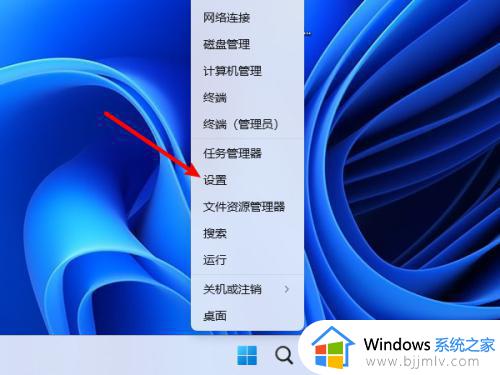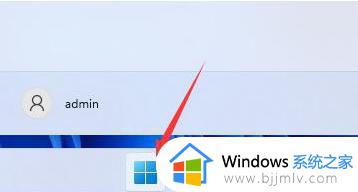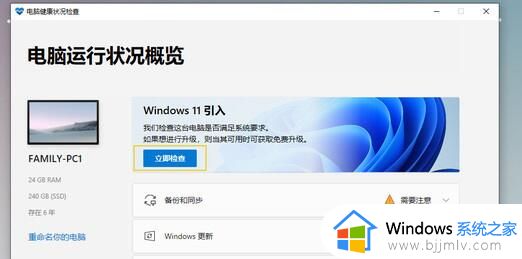win11系统更新后怎么恢复原来版本 win11系统更新后如何退回以前的版本
很多用户的电脑在接收到微软发送的升级win11系统推送通知之后,也都开始进行系统的更新,可是更新后的win11系统由于功能使用不习惯的缘故,因此有小伙伴就想要重新退回以前版本来操作,那么win11系统更新后怎么恢复原来版本呢?下面小编就来教大家win11系统更新后如何退回以前的版本,一起来看看吧。
具体方法如下:
1.如果升级时间没有超过10天,可以使用本方法。点击“设置”;
2. 选择“Windows Update”,然后点击“恢复”;
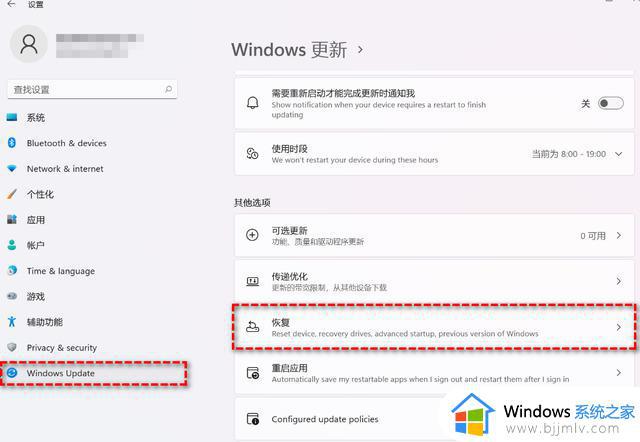
3. 在“恢复选项”中选择“以前版本的Windows”,点击“返回”;
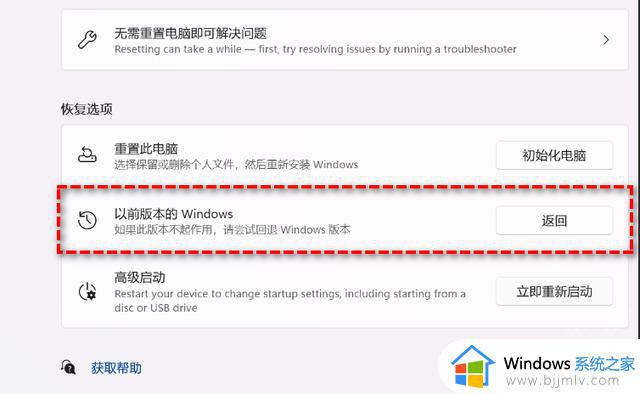
4.选择原因,然后点击“下一步”;
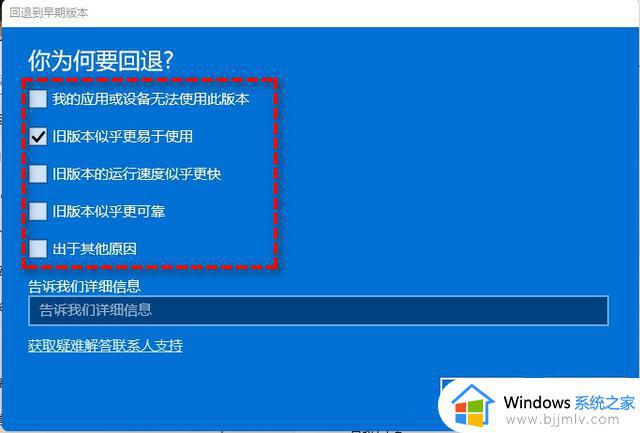
5. 在“检查更新”的通知,选择“不,谢谢”;
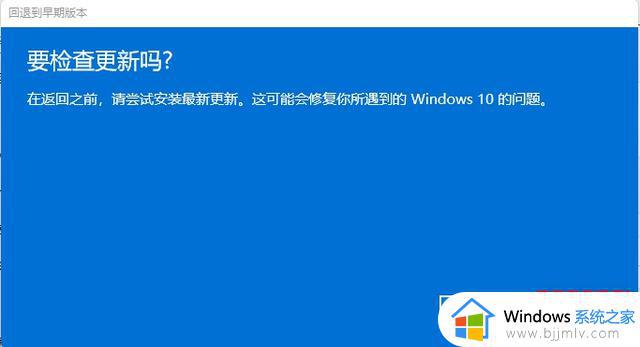
6. 阅读需要了解的内容,然后点击“下一页”;
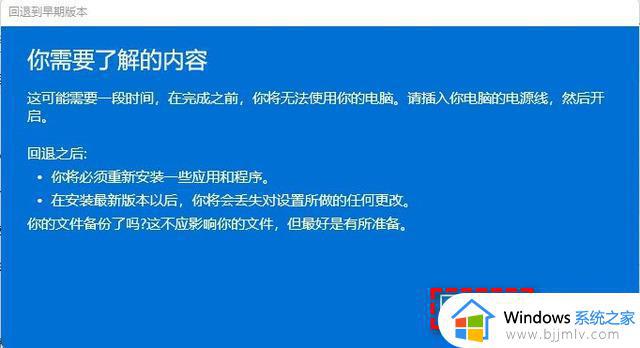
7. 阅读锁定提示,点击“下一页”;
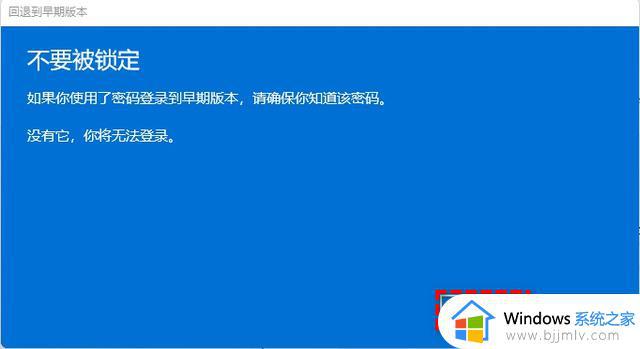
8. 选择“回退到早期版本”;
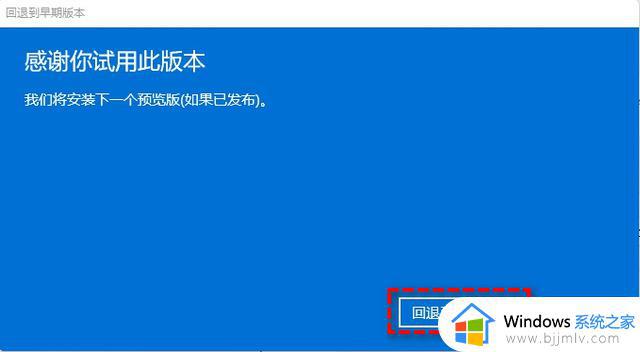
等待完成后,你便成功将Win11还原以前的版本了,但有些用户可能会遇到无法还原的情况。如果是这样,那就只能重装系统。【戴尔笔记本怎么重装win11系统】
以上就是小编给大家介绍的win11系统更新后如何退回以前的版本所有内容了,还有不懂得用户就可以根据小编的方法来操作吧,希望本文能够对大家有所帮助。