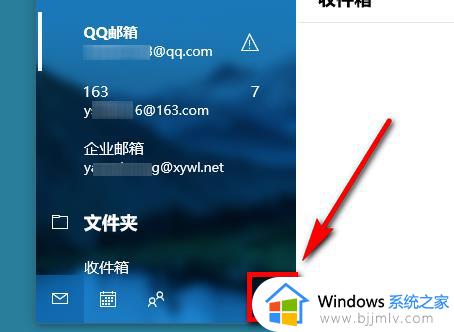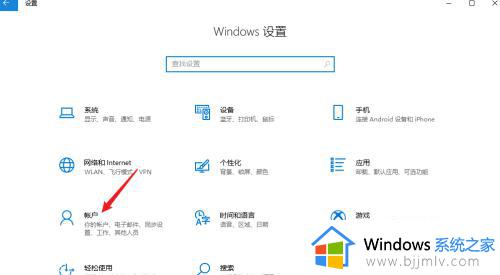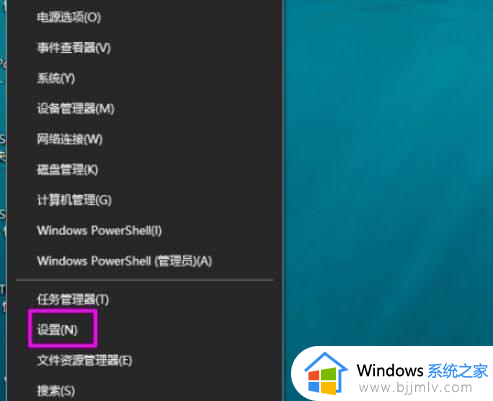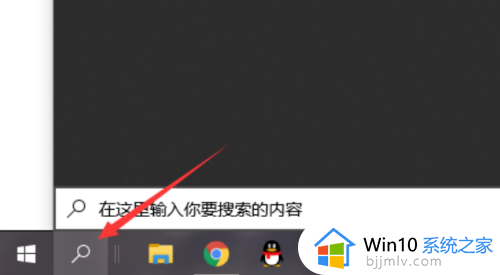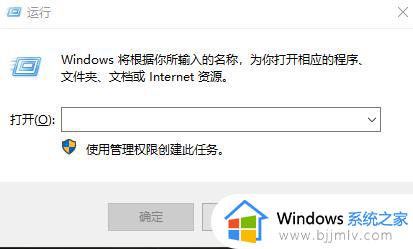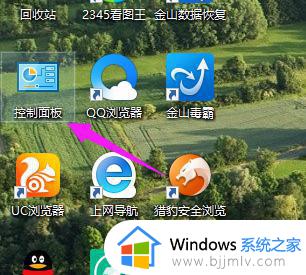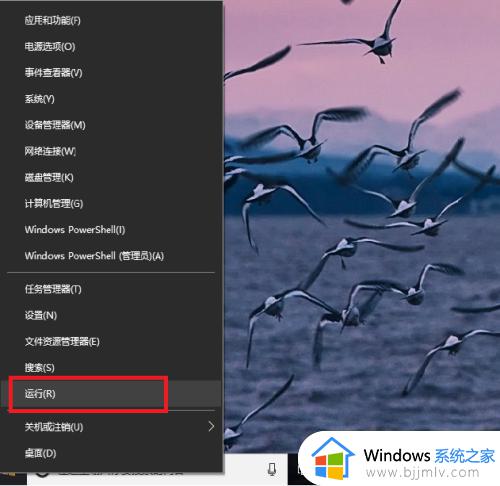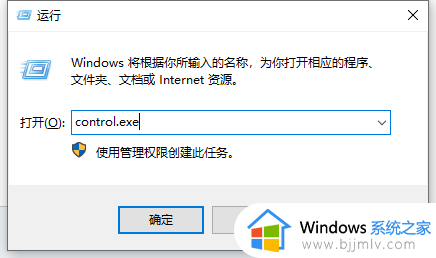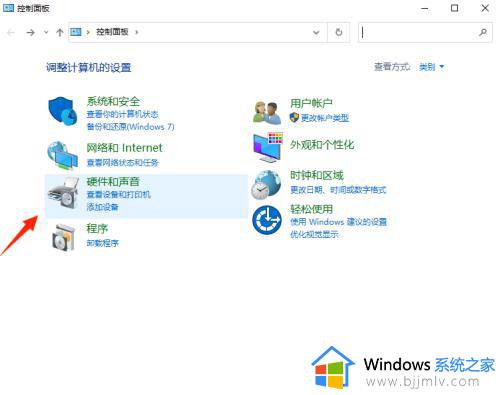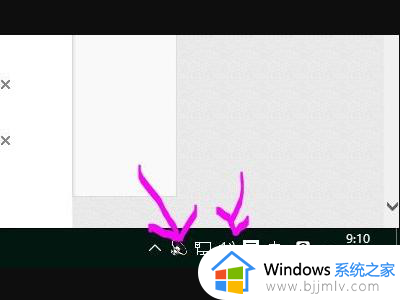win10邮箱怎么添加163邮箱 win10自带邮箱如何添加163邮箱
在win10系统中,自带有邮箱工具,也可以绑定其他邮箱来同步邮件等,比如近日有用户想要将win10自带邮箱绑定163邮箱,却不知道要怎么操作,操作方法并不会难,今天就由笔者给大家讲解一下win10自带邮箱添加163邮箱的详细方法吧。
具体方法如下:
1、首先我们打开win10邮箱,点击“添加账户”;
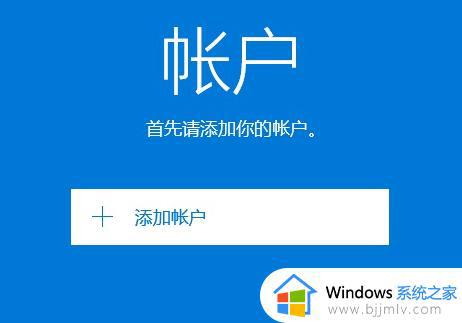
2、已经添加过的用户需要在设置中找到“管理账户”-“添加账户”即可;
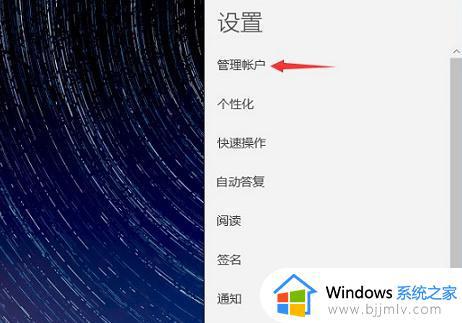
3、然后选择“其他账户”类型;
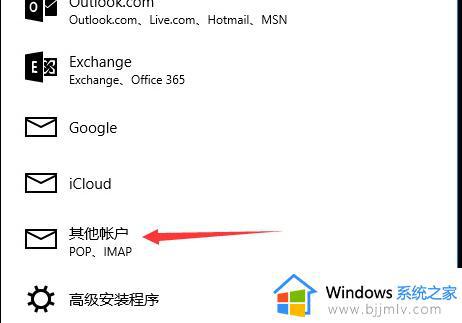
4、然后我们开始填写邮箱信息(注意:密码并不是电子邮箱密码,而是客户端的授权密码。此密码需要到网页版邮箱中进行设置);
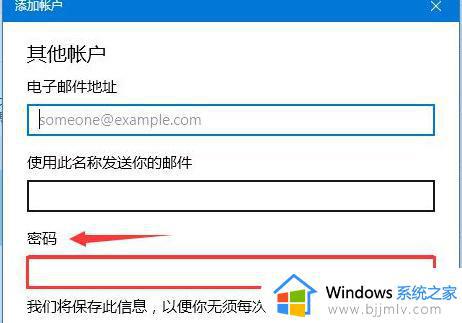
5、打开网页版163电子邮箱,点击右上方“设置”。再点击左侧栏的“客户端授权密码”,勾选“开启”;
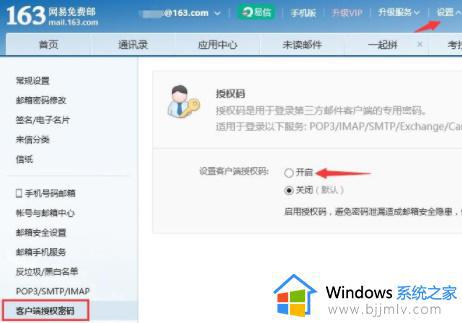
6、在弹出的对话框中点击“免费获取短信验证码”,收到短信后输入验证码并点击“确定”;
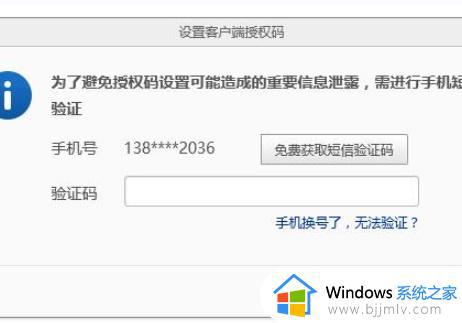
7、然后我们就可以设置授权码了;
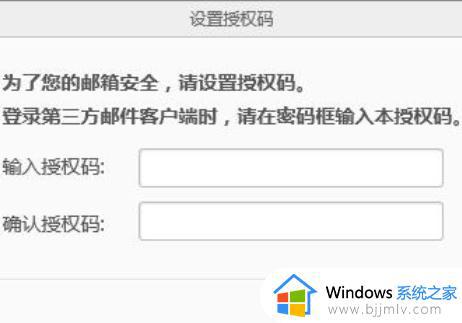
8、看待提示:您已启用授权码,请使用授权码登陆第三方右键客户端,点击“确定”;
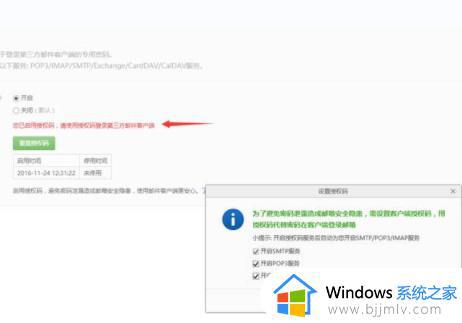
9、接着我们回到win10邮箱添加账户页面,填入信息点击下方“登陆”,就可以成功添加邮箱啦。
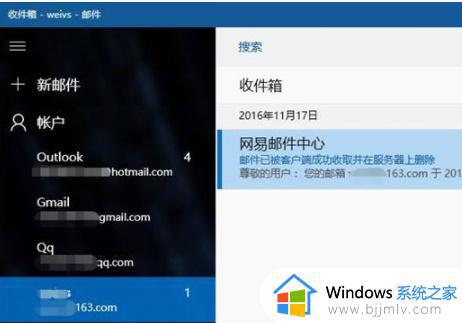
上述给大家介绍的就是win10自带邮箱如何添加163邮箱的详细内容,有需要的用户们可以参考上述方法步骤来进行操作就可以了。