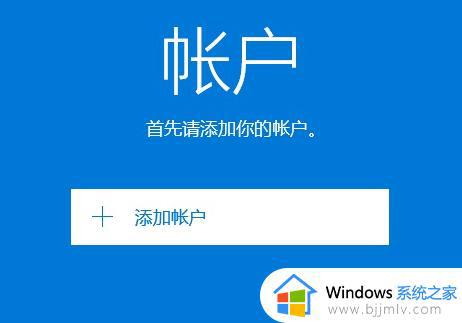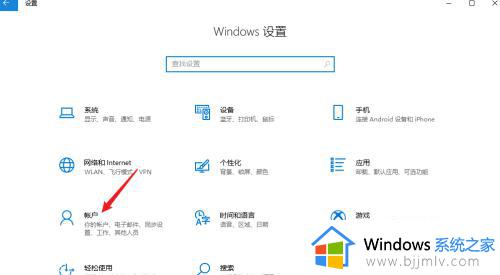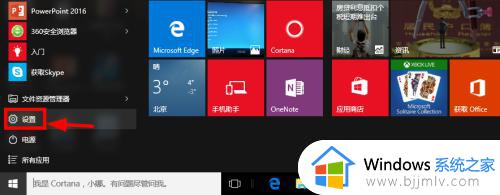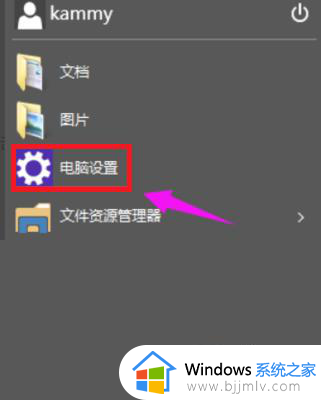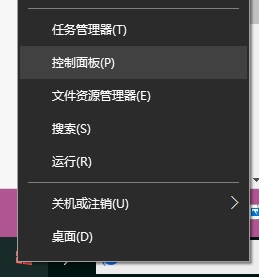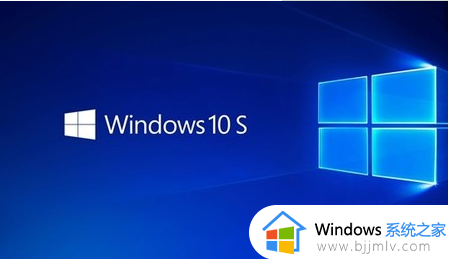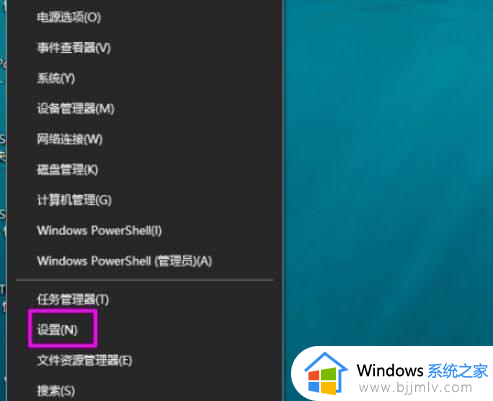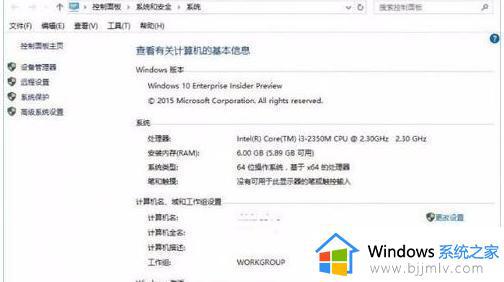win10邮箱添加腾讯企业邮箱设置步骤 win10电脑邮件怎么添加腾讯企业邮箱
更新时间:2024-03-21 13:53:34作者:runxin
因为微软在win10系统中添加有邮箱工具的缘故,因此也能够帮助用户提高办公效率,当然有些用户在使用腾讯企业邮箱的情况下,就想要将腾讯企业邮箱添加到win10系统自带邮箱工具来操作,那么win10电脑邮件怎么添加腾讯企业邮箱呢?这里就给大家分享win10邮箱添加腾讯企业邮箱设置步骤。
具体方法如下:
1、进入邮箱页面后点击左下角“设置”(如图所示)。
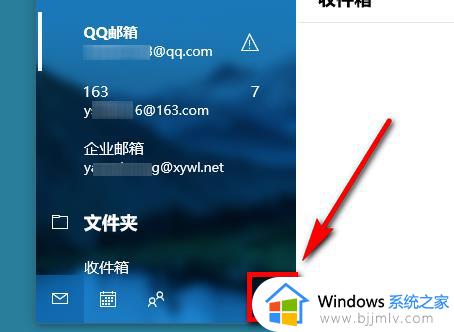
2、点击“管理账户”(如图所示)。
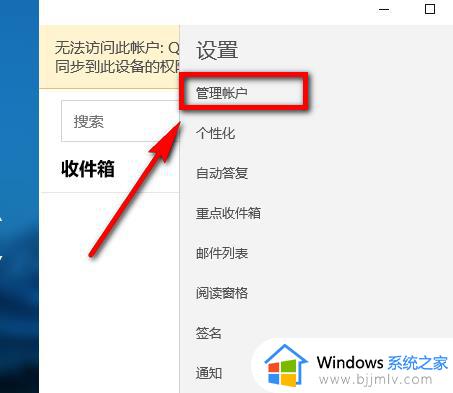
3、点击“添加账户”(如图所示)。
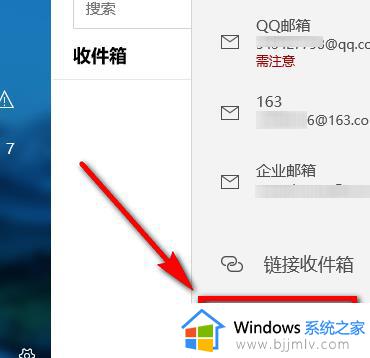
4、点击“高级设置”(如图所示)。
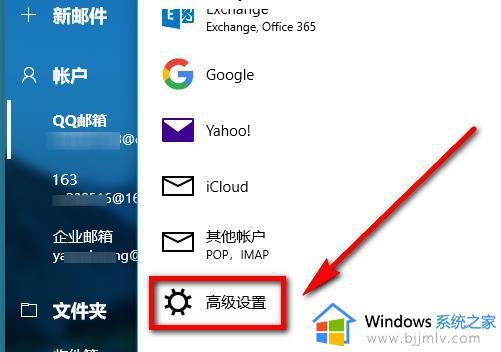
5、点击“Internet电子邮件”(如图所示)。
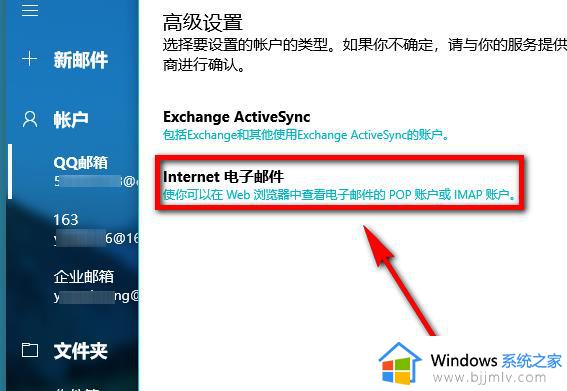
6、依次添加相关信息(如图所示)。
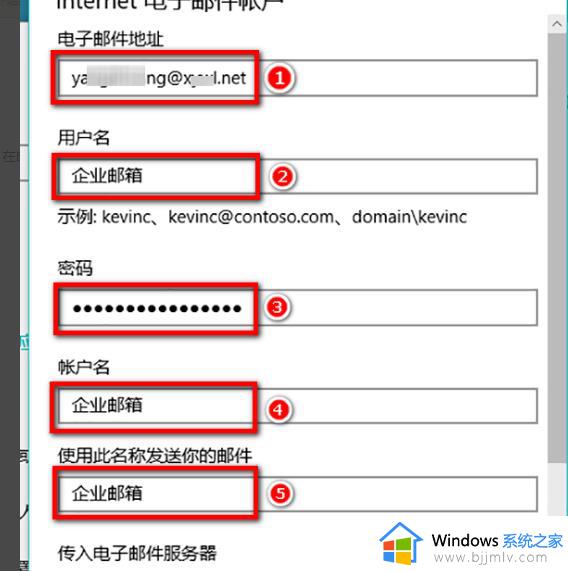
7、输入“传入电子邮件服务器”地址,账户类型选择“pop3”(如图所示)。
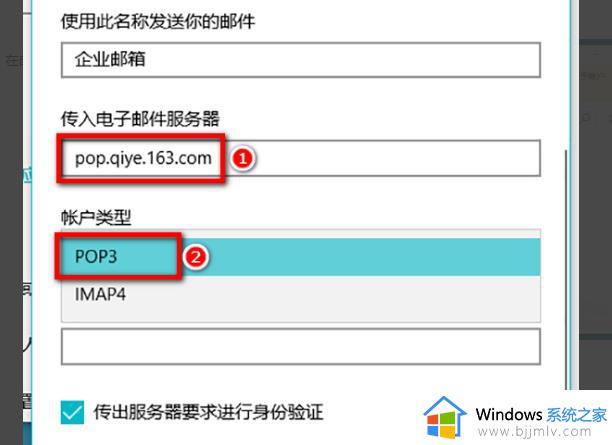
8、点击右下角“登录”(如图所示)。
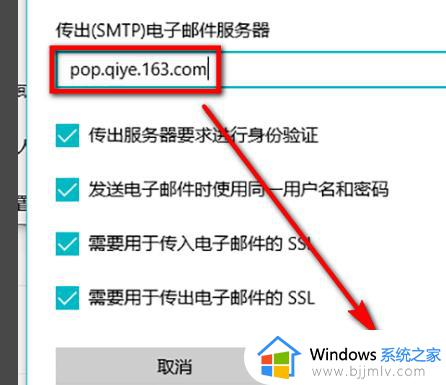
9、完成即可(如图所示)。
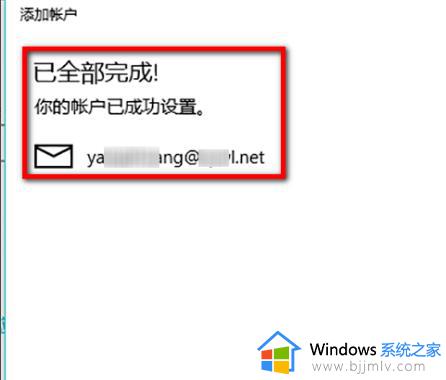
这篇文章的内容就是关于win10邮箱添加腾讯企业邮箱设置步骤了,还有不清楚的用户就可以参考一下小编的步骤进行操作,希望本文能够对大家有所帮助。