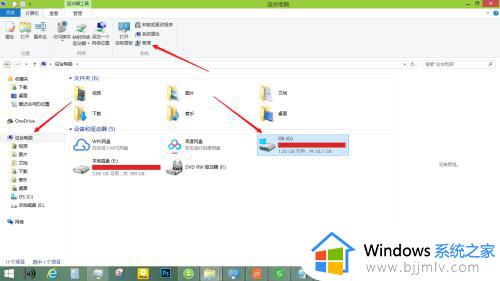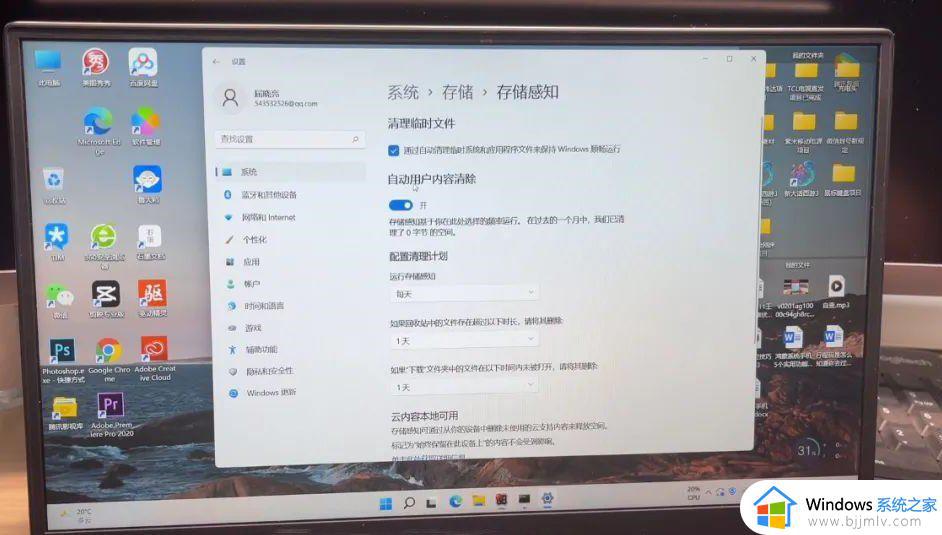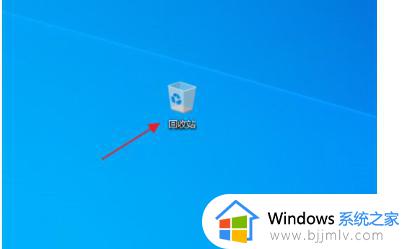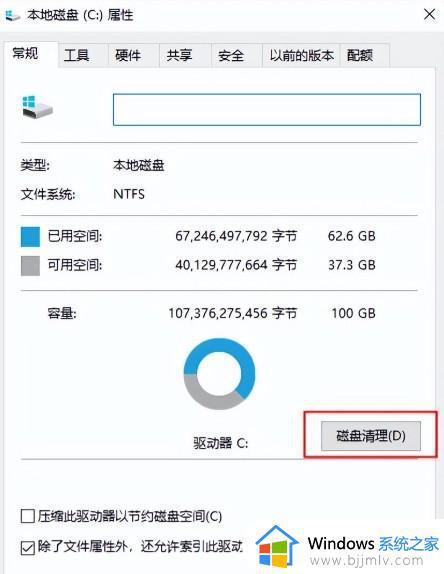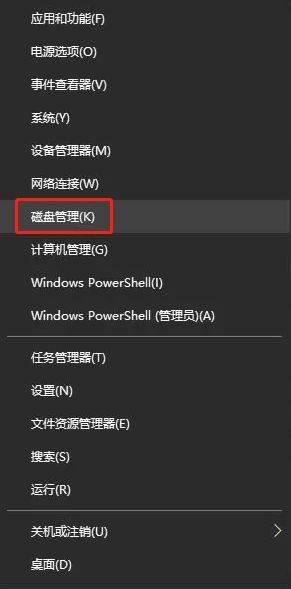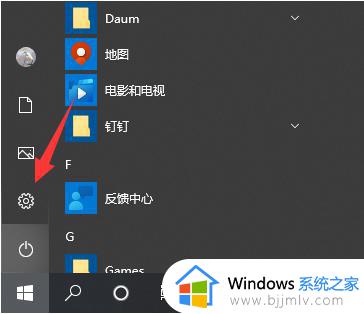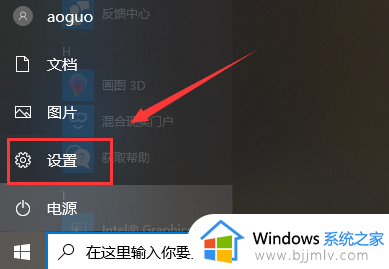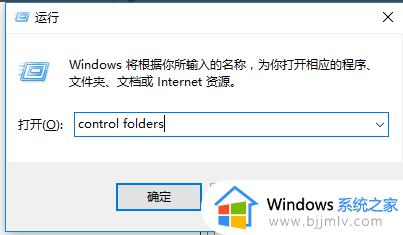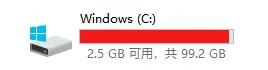c盘旁边多了个锁子怎么办 c盘多了一个锁处理方法
更新时间:2023-07-02 13:00:25作者:runxin
在长时间使用电脑的过程中,我们都需要定期对c盘的空间内存进行清理,防止出现内存不足的情况,然而近日有用户在打开电脑分区硬盘界面是,却发现c盘分区显示上多了和锁,对此c盘旁边多了个锁子怎么办呢?在本文中小编就来教大家c盘多了一个锁处理方法。
具体方法:
1、打开电脑文件管理器,可以看到c盘和d盘有锁的标志,如下。
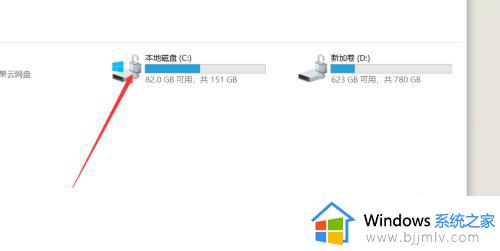
2、回到桌面,点击进入电脑设置,如下图。
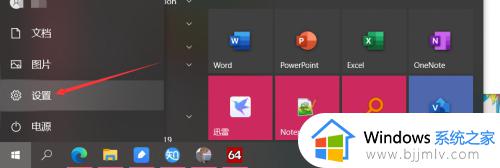
3、进入电脑设置后,在上方的搜索框输入设备加密,点击进入。
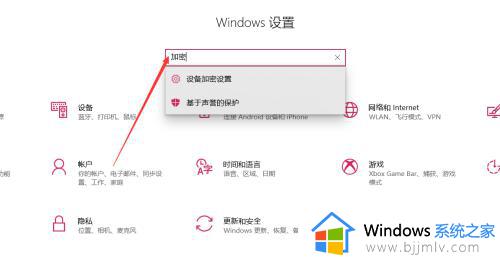
4、然后,在设置左侧选项中找到该功能,点击进入即可。

5、在如下界面,我们就可以看到设备加密功能了,点击即可将其关闭。
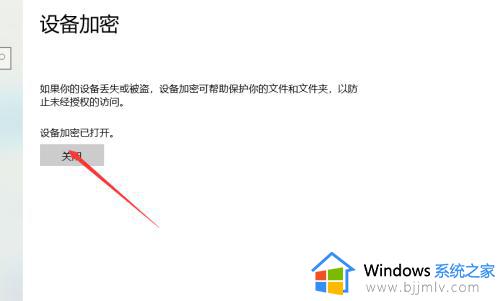
6、此时,电脑会弹出关闭功能确定界面,点击右下角的确定即可,如下。
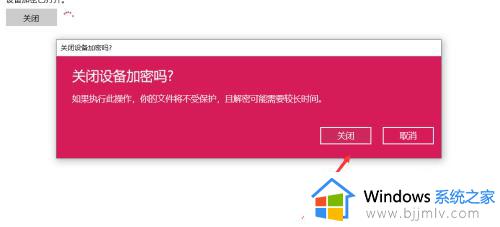
以上就是小编给大家带来的c盘多了一个锁处理方法了,碰到同样情况的朋友们赶紧参照小编的方法来处理吧,希望能够对大家有所帮助。