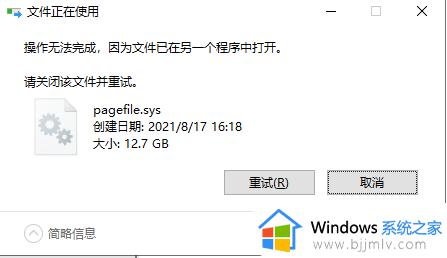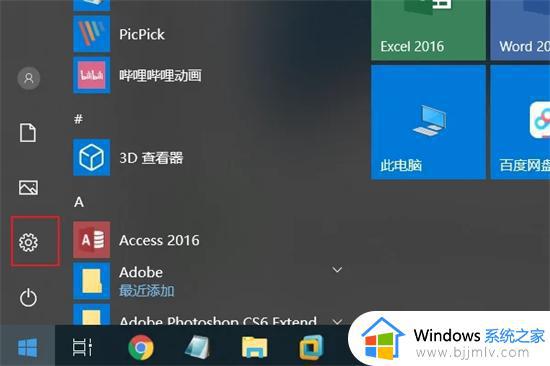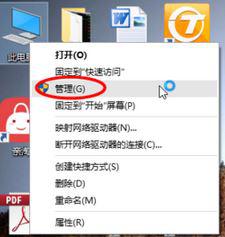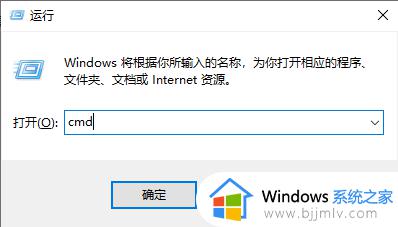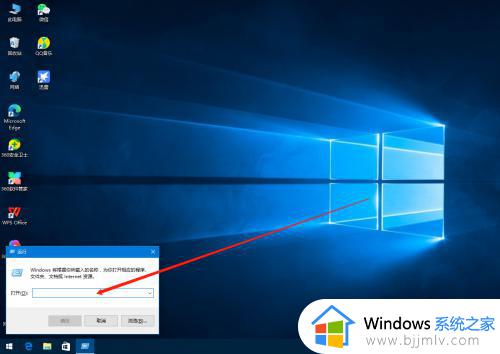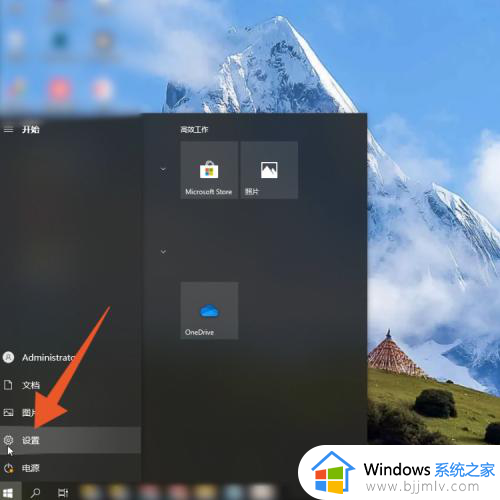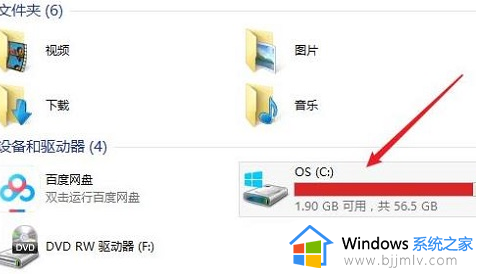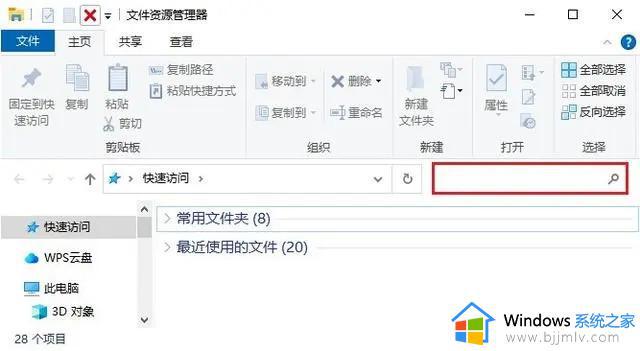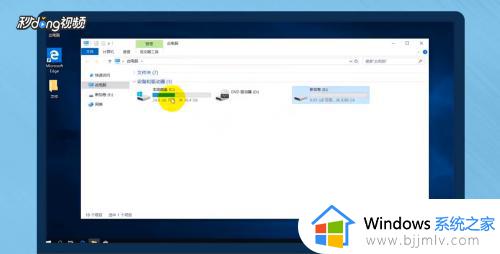c盘的appdata过大怎么办 appdata文件夹太大c盘满了解决方法
在电脑c盘里存放有appdata文件夹夹,这其实是一个程序的数据存放文件夹,我们在对电脑中程序进行自定义设置产生的文件存放在里面,因此时间一长难免会导致appdata文件夹太大导致占用到c盘的空间内存,对此c盘的appdata过大怎么办呢?这里小编就给大家介绍一篇appdata文件夹太大c盘满了解决方法。
相关文章推荐:
具体方法:
1、按“win + R”打开运行,输入:control folders 点击确定,打开文件夹选项。
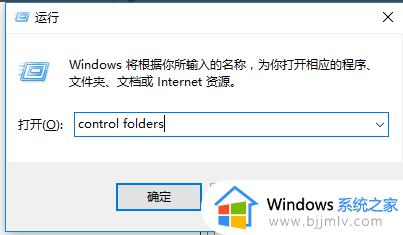
2、文件夹选项,选择:查看。去掉【隐藏受保护的操作系统文件】前的对勾,再选中【隐藏文件和文件夹】→【显示所有文件和文件夹】,最后点击:确定。
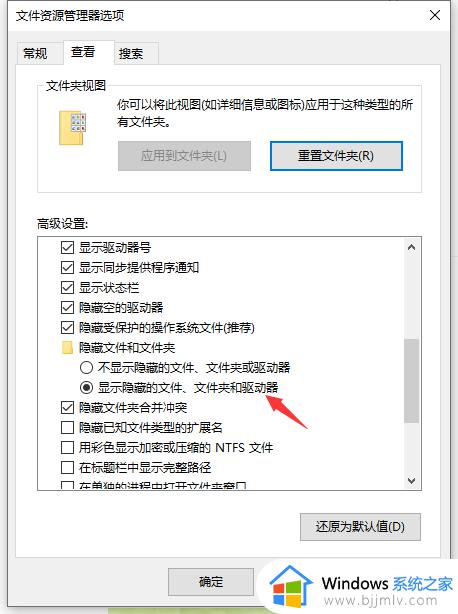
3、打开C盘根目录,选择“用户(Users)”。
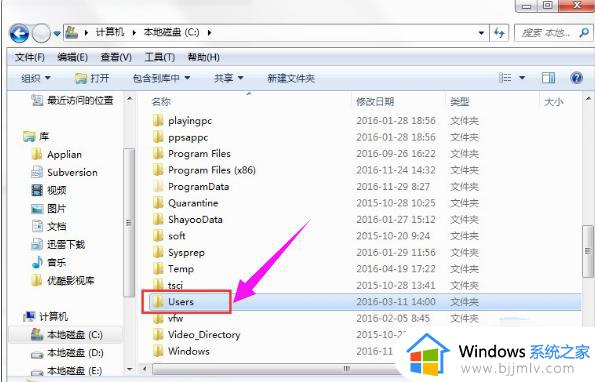
4、找到自己的账户Administrator,双击打开。
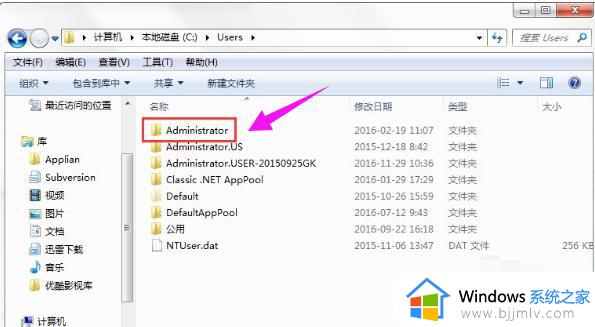
5、打开AppData文件夹(系统文件被隐藏,可能会看不见)。
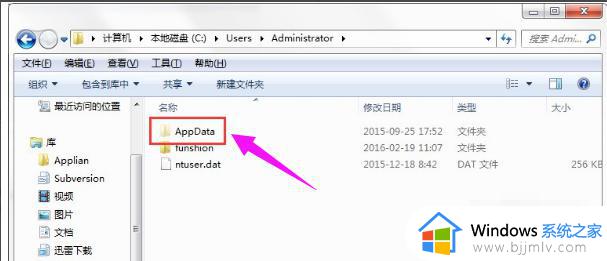
6、打开AppData文件夹,里面有三个文件夹Local、LocalLow、Roaming。
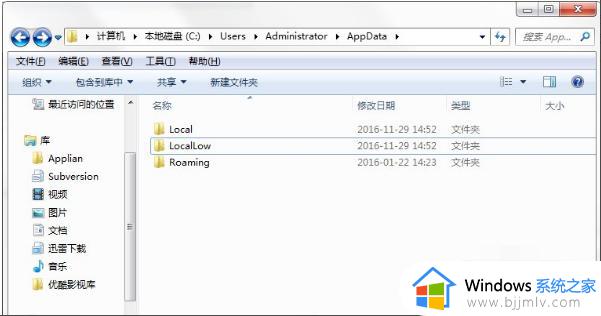
7、分别打开三个文件夹,其中的Temp文件夹是临时文件夹,可以删除其中的文件。
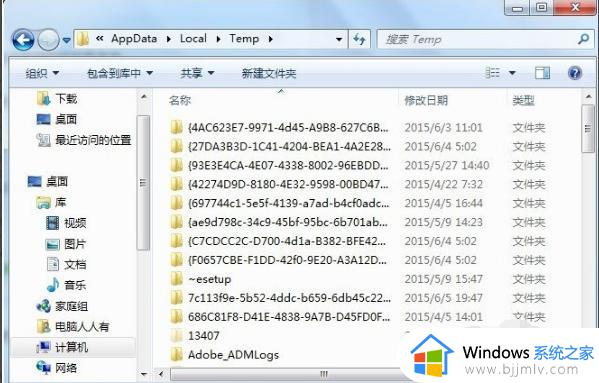
8、一般是系统升级,打补丁,安装软件等操作留下的临时文件,全选(Ctrl+A)之后,删除即可。删不掉的,正在使用有关程序,重启电脑,不再关联,就可以删除了。
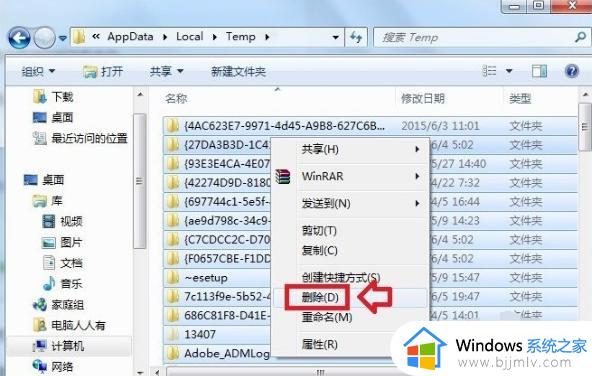
9、再分别查看各个文件夹,就会发现很多陌生的软件(用户并没有主动下载过)会出现在这里。
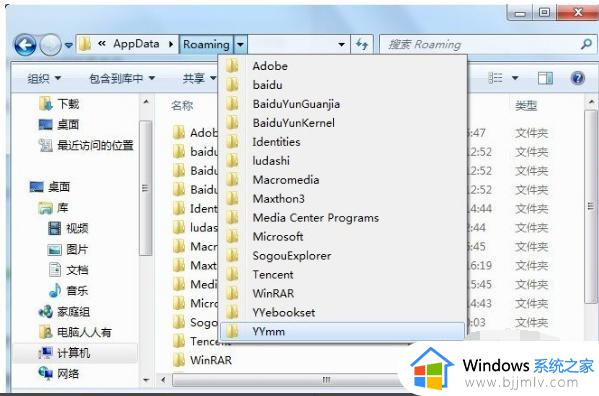
10、打开查看,有些文件夹是空的,这是一些软件试图加塞所致,或者已经被卸载了的软件残余。
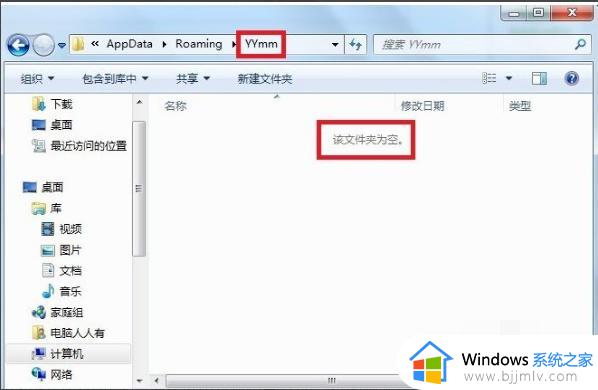
上述就是小编告诉大家的关于appdata文件夹太大c盘满了解决方法了,有出现这种现象的小伙伴不妨根据小编的方法来解决吧,希望能够对大家有所帮助。