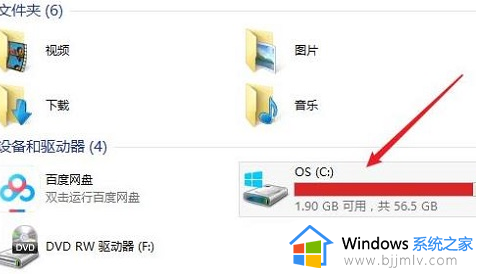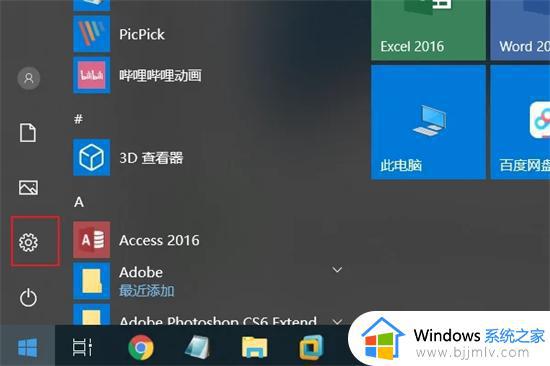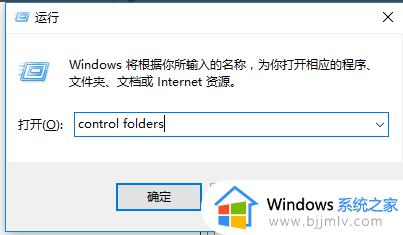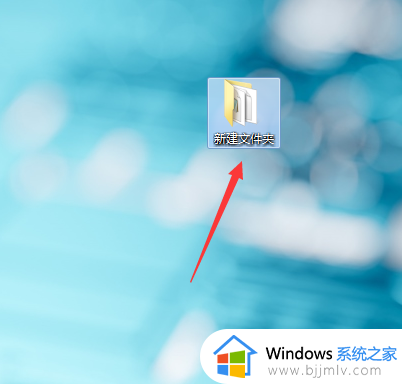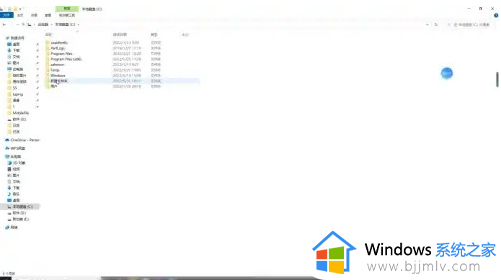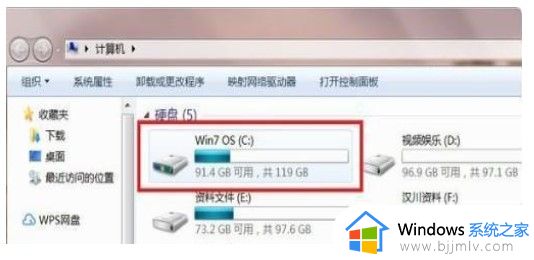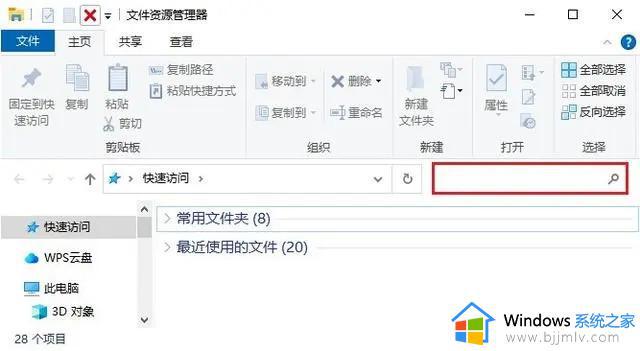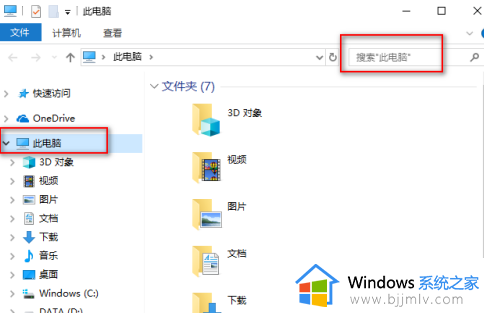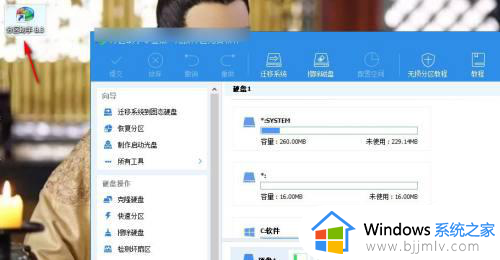如何查找c盘大文件 怎样查找电脑C盘的大文件
C盘是电脑中很重要的一个磁盘分区,在使用时间久了之后会发现C盘空间不足,所以就想要查找出一些不需要的大文件进行删除来释放空间,但是有很多人还不清楚如何查找c盘大文件,为了帮助到大家,接下来就由笔者给大家详细介绍一下查找电脑C盘的大文件的详细方法。

具体步骤如下:
1、进入安全卫士主界面,这里有很多功能,点击“电脑清理”进入清理界面。
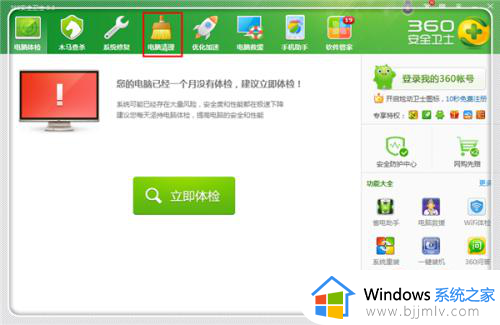
2、进入电脑清理之后,可以点击“一键清理”清理电脑的缓存以及一些 上网痕迹等等,但是要清理不需要的大文件,这个功能是不能够发现的,因此需要查找。点击右下方的“查找大文件”。
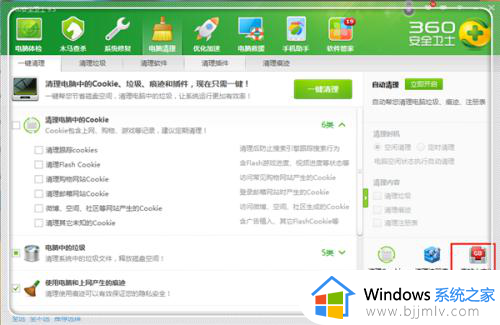
3、这里默认会给你勾上所有的磁盘,但是你只需要查c盘,“我的文档”和“win7系统”(这里是c盘,因为我命名为win7系统)时一个盘,因此都可以勾上,然后点击右上角的“大文件”。
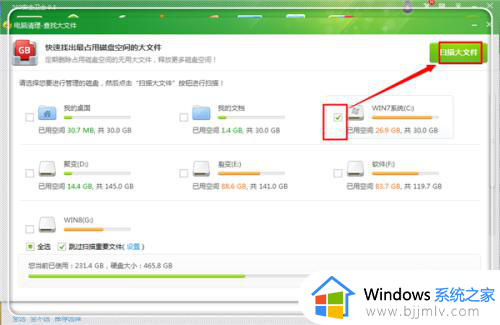
4、扫描非常快,一会儿就给你找到了不需要的大文件,但是为了安全,避免删除重要文件,点击要删除的文件,会出现“打开文件目录”,点击打开看看是不是自己需要删除的,或者就看看文件路径。先确认一下是不是真的不需要的文件,然后“勾上不需要的文件”,点击“删除”。
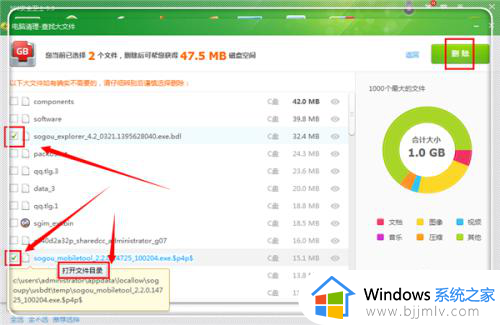
5、6提示删除文件,进行确定,点击“立即删除”。这样慢慢将不需要的文件删除,注意,这里的文件使用安全卫士的一键清除是不能发现的,这样可以删除一部分无用文件。
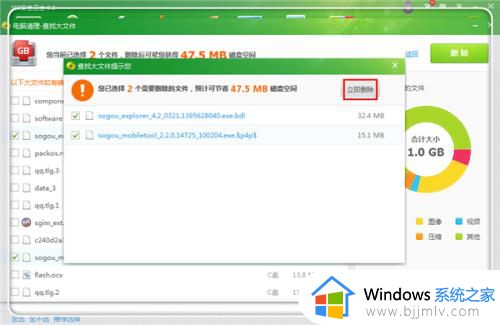
6、返回到 清理界面,还可以点击“清理垃圾”清理一下系统临时文件,这样效果更好,一般情况下,能够释放几个GB的磁盘储存量。清理完毕,关掉显示界面即可,如果觉得效果不佳,还可以使用别的清理软件来进行清理,经实验,不同的软件能够发现和清理的内容是不一样的。
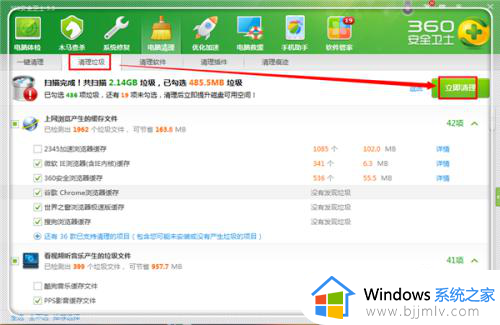
以上给大家介绍的就是怎样查找电脑C盘的大文件的详细内容,大家有需要的话可以学习上述方法步骤来进行查找,希望帮助到大家。