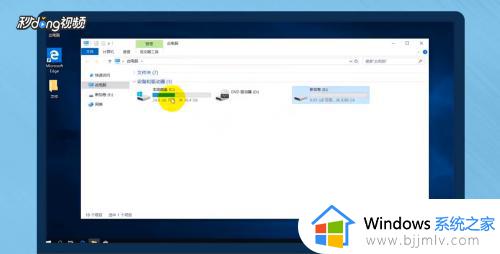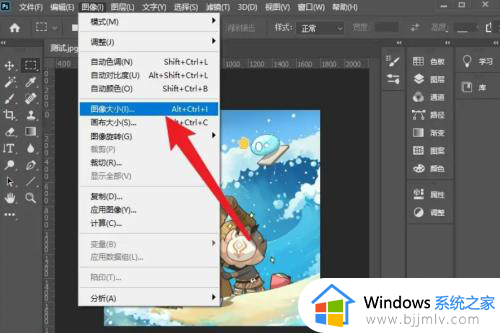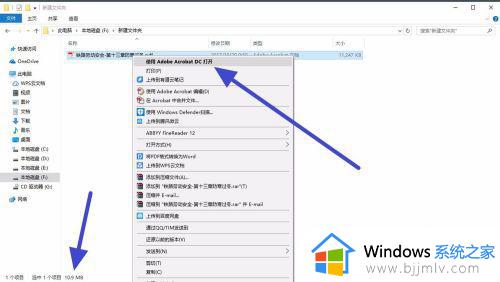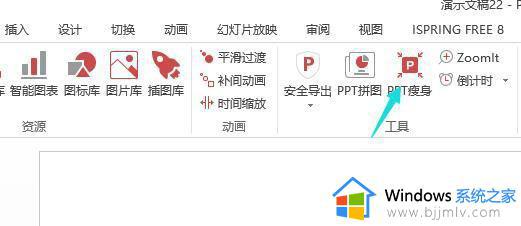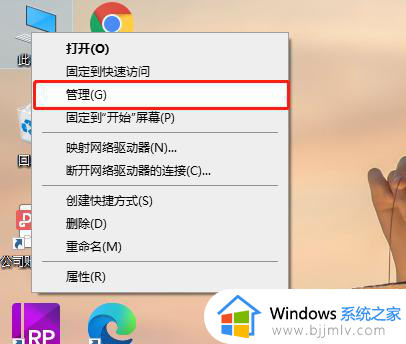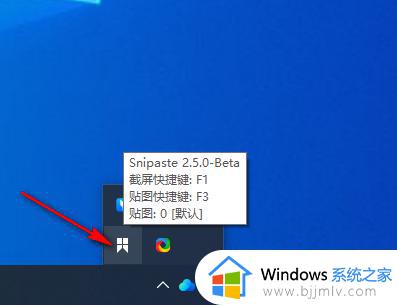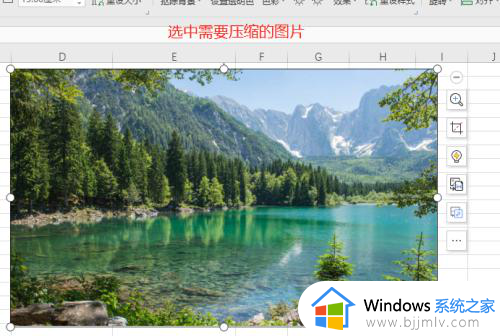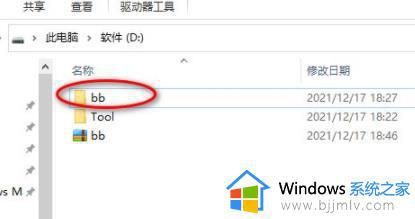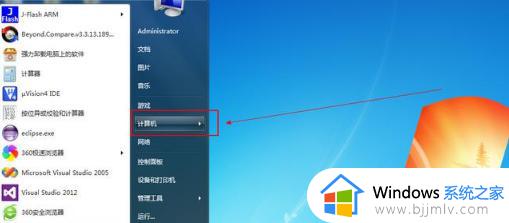电脑c盘太大怎么缩小 电脑如何缩小c盘分区大小
用户在操作电脑的过程中,对于硬盘内容往往会进行合理的分区设置,能够方便用户更好的管理文件,可是有些用户对于入手的电脑中默认的分区硬盘时,总是觉得c盘的空间太大了,对此电脑c盘太大怎么缩小呢?接下来小编就来告诉大家电脑缩小c盘分区大小设置方法。
具体方法:
1、在"此电脑"上单击右键,选择【管理】;
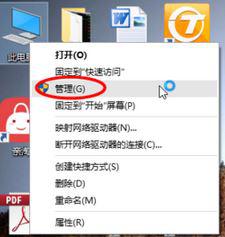
2、在左侧下方找到存储/磁盘管理,在右边可以看见自己的系统硬盘,如图:
3、首先右键单击空间多余的磁盘右键,选择 压缩卷 ;

4、在输入压缩空间量中,输入你想切下来的磁盘的大小,如果你想压缩出10G,因为这里的单位是MB,所以你填写10*1024MB,点击【压缩】;
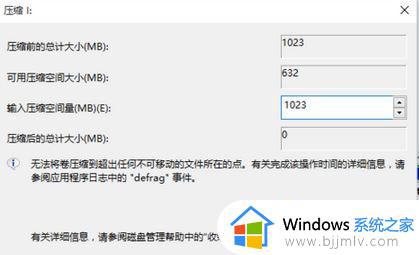
5、压缩完成后在右边出现一个绿色的分区,在c盘上单击右键,选择【扩展卷】;
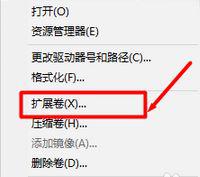
6、点击下一步 ,选择之前扩展的空间容量 点击下一步;
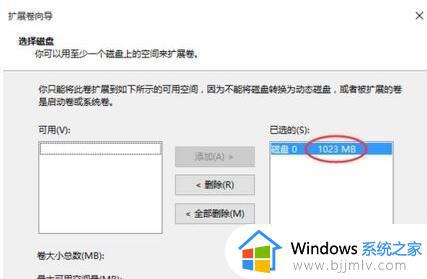
7、完成扩展向导,点击完成,即可扩展成功,扩展之后发现C盘增大了,操作起来非常的简单!
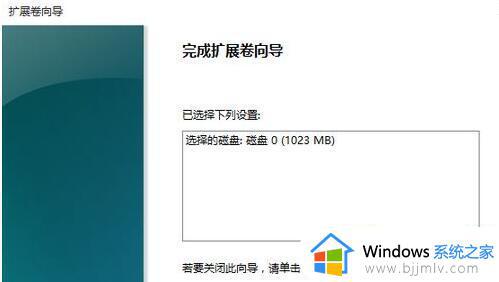
上述就是小编给大家讲解的电脑缩小c盘分区大小设置方法了,还有不清楚的用户就可以参考一下小编的步骤进行操作,希望能够对大家有所帮助。