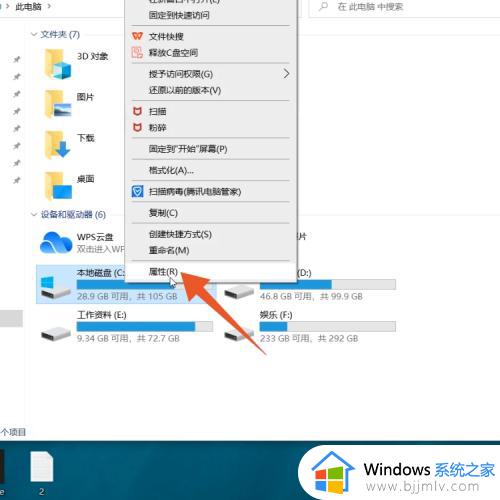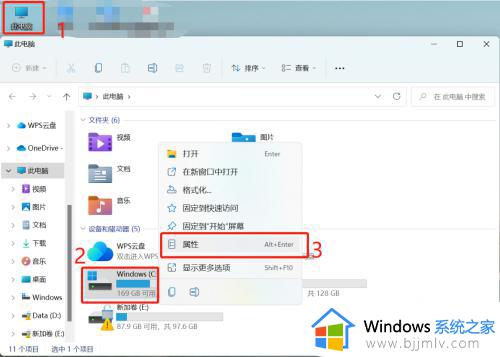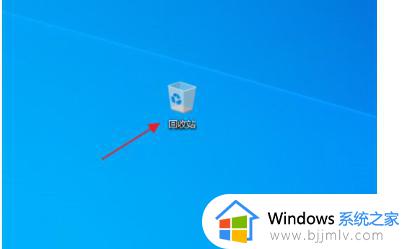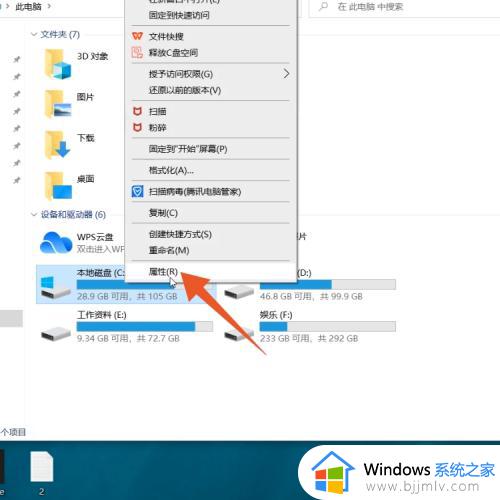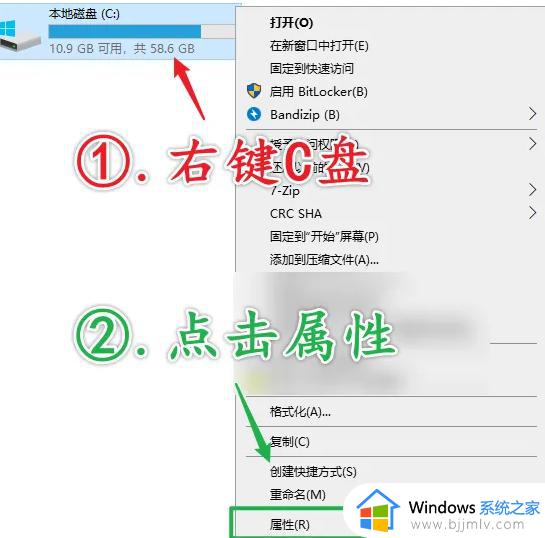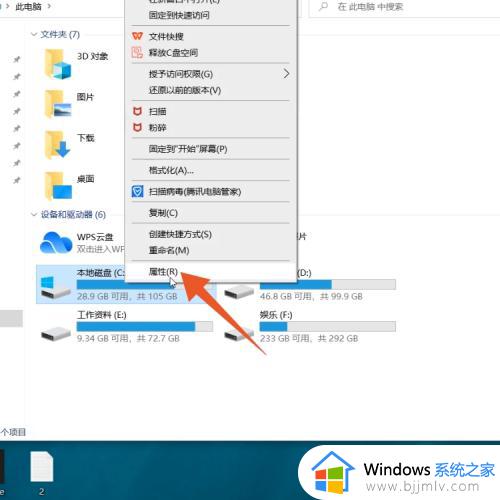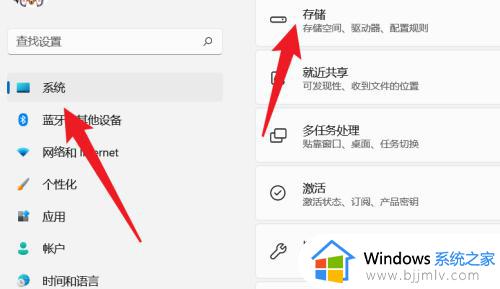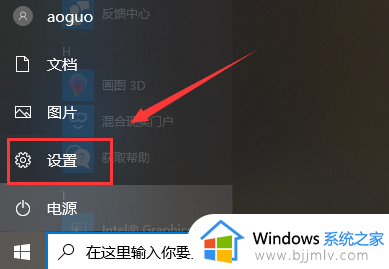如何清理台式电脑c盘垃圾过多 台式电脑c盘满了怎么清理垃圾
在长时间使用台式电脑的过程中,用户需要定期对电脑的硬盘内存进行垃圾清理,保证电脑内存的充足,然而有用户的台式电脑c盘却依旧出现了垃圾过多的情况,导致内存占用满了,对此如何清理台式电脑c盘垃圾过多呢?今天小编就来教大家台式电脑c盘满了清理垃圾操作方法。
具体方法:
技巧①:磁盘清理
现有的Windows系统内置的磁盘属性都带有清理功能,我们可以用这个功能来清理磁盘的空间,鼠标选择一个磁盘,右键选择【属性】,可以看到下方有着【磁盘清理】选项。
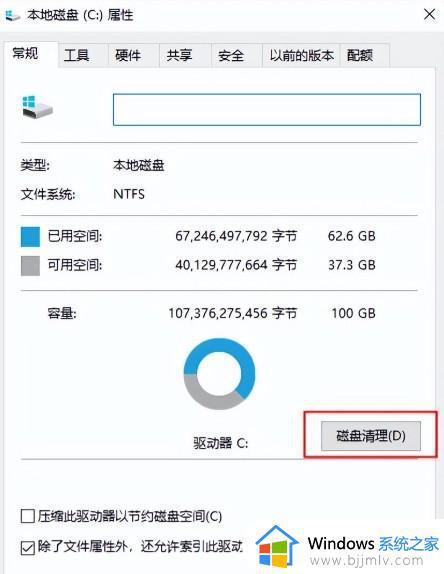
在这里我们可以勾选清理回收站、临时文件和缩略图等不必要的文件缓存,释放空间。
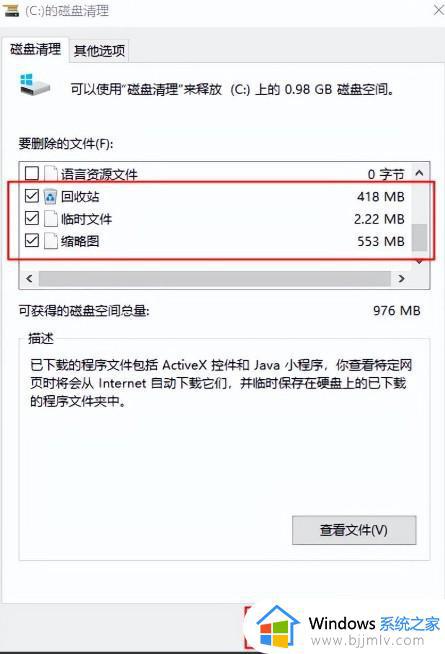
技巧②:清理虚拟内存
清理电脑的虚拟内存,在桌面右键选择【属性】,选择【高级】选项,在性能栏下找到【设置】。
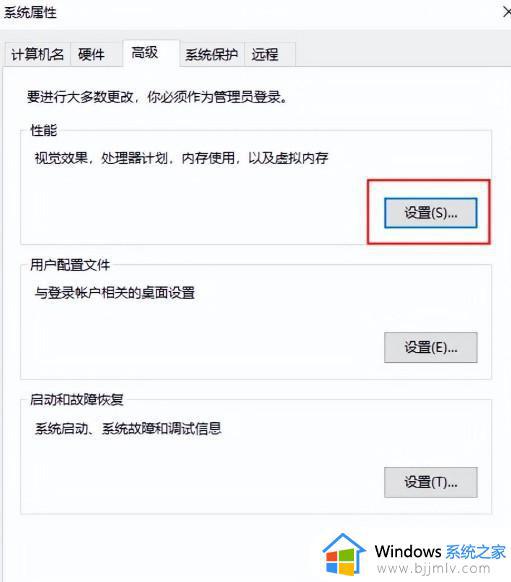
在性能选项设置中,选择【高级】选项卡,点击【更改】按键,打开虚拟内存设置。
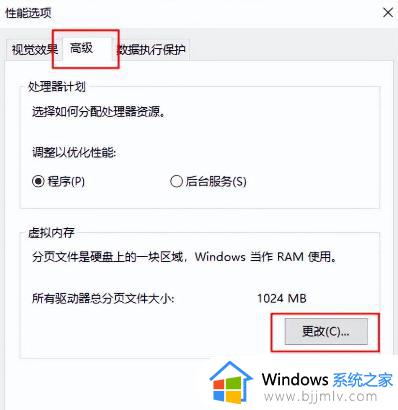
取消勾选【自动管理所有驱动器的分页文件大小】,调整空间大小参数,点击【设置—确定】即可完成虚拟内存清理。
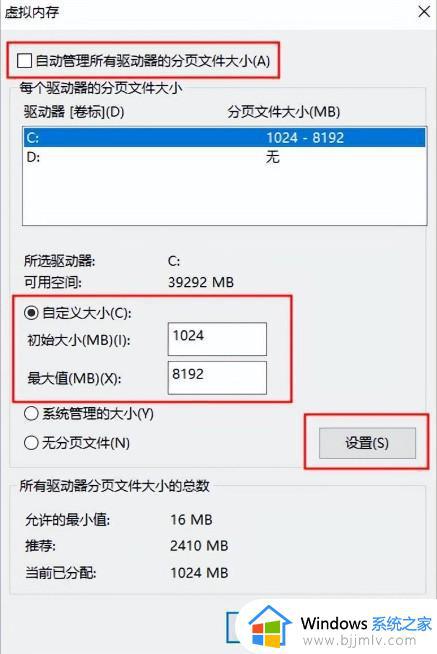
技巧③:文档批量压缩,释放存储空间
很多小伙伴都会在电脑上储存许多工作文档,当堆积了许多文档在文件夹里时,磁盘的空间也会随之减少,我们可以用全能PDF转换助手对文档进行批量、智能压缩,在减小文件大小的基础上,保护文件的内容和清晰度,减少文档对内存空间的占用。
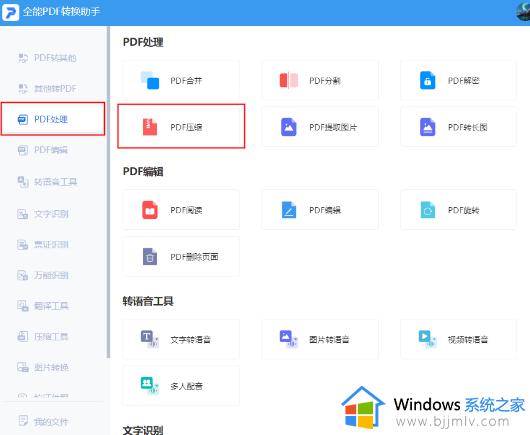
技巧④:删除临时文件
打开系统设置,选择【存储】功能,找到【临时文件】选项,待系统读取临时文件后,勾选所有可删除的临时文件项目,点击【删除文件】即可清理临时文件,释放空间内存。
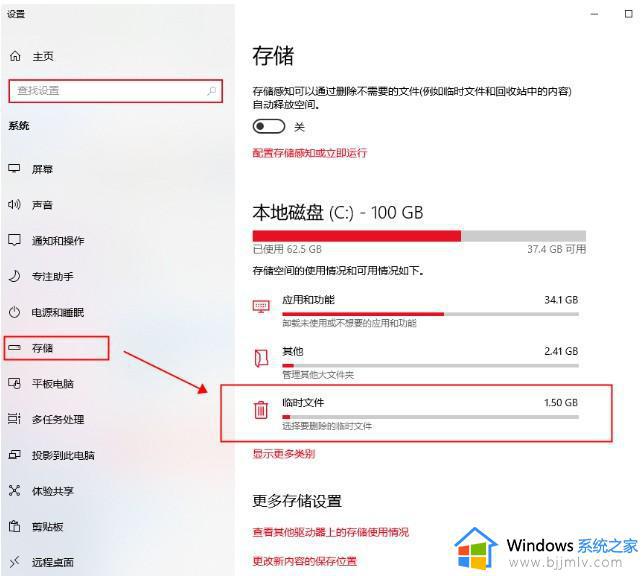
以上就是小编给大家讲解的台式电脑c盘满了清理垃圾操作方法了,还有不清楚的用户就可以参考一下小编的步骤进行操作,希望能够对大家有所帮助。