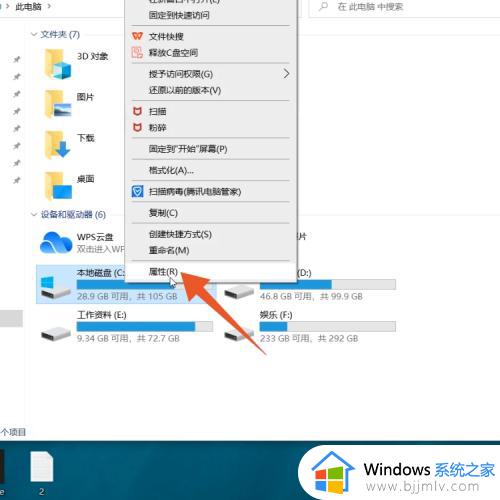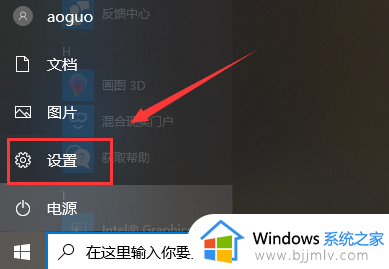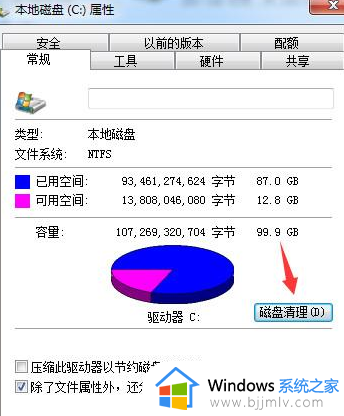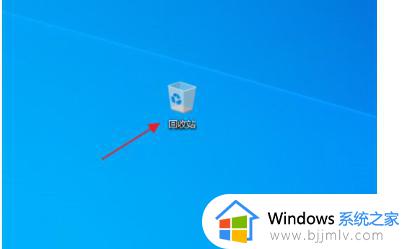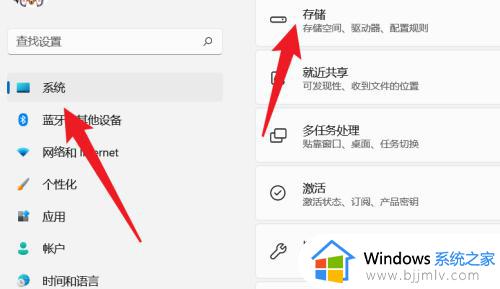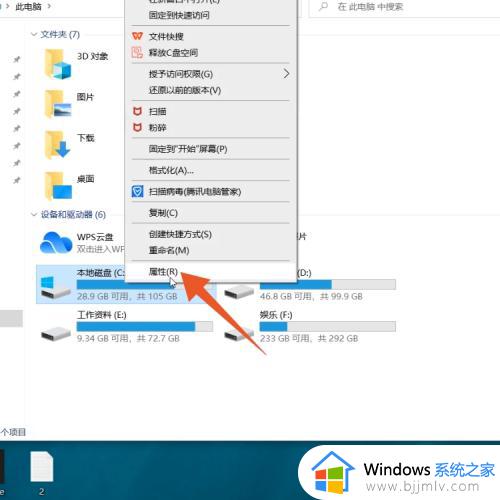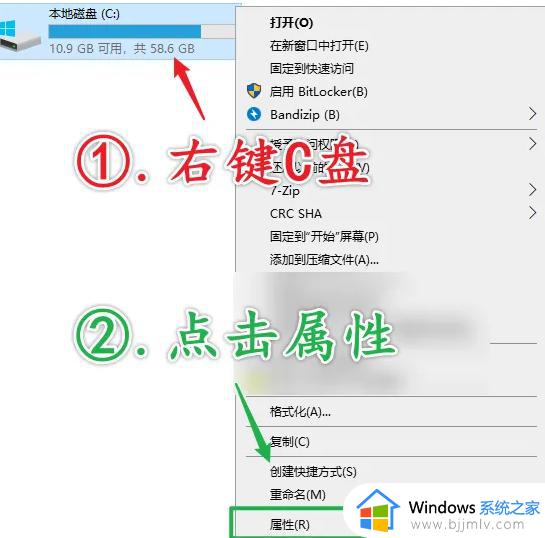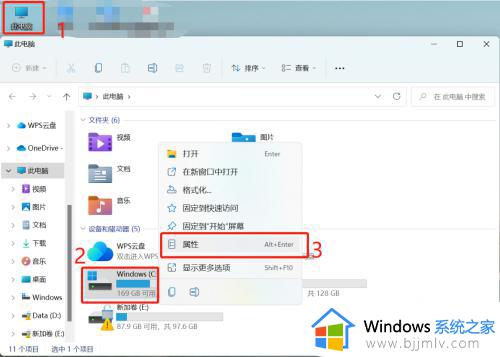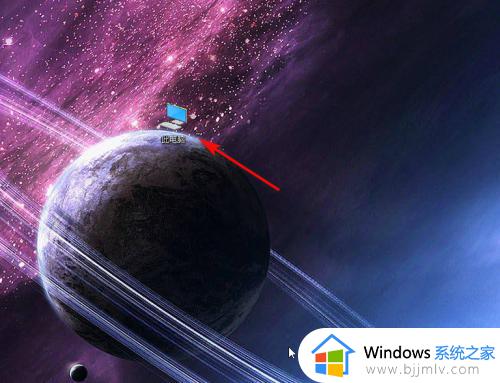怎么清理c盘里的垃圾 如何清理c盘内的垃圾
在操作电脑的过程中,用户需要每隔一段时间就对系统中c盘的垃圾文件进行清理,防止出现占用c盘内存的情况出现,从而影响到系统的流畅运行,可是有些用户却不懂得如何清理c盘垃圾文件,对此怎么清理c盘里的垃圾呢?接下来小编就来告诉大家清理c盘内的垃圾操作方法。
具体方法:
C盘属性清理
1、进入Windows我的电脑页面后右键单击【C盘】,在弹出的新窗口中点击【属性】选项。
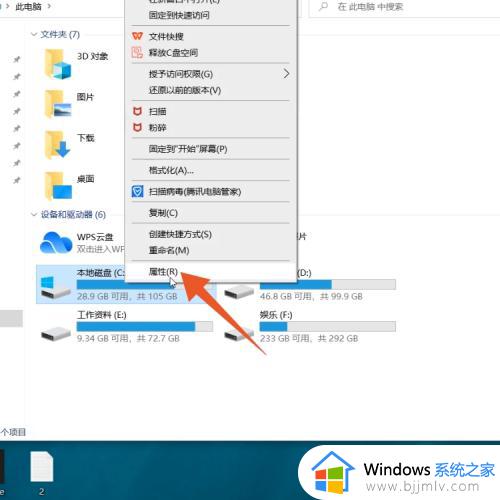
2、打开C盘属性页面后,点击页面中的【磁盘清理】。
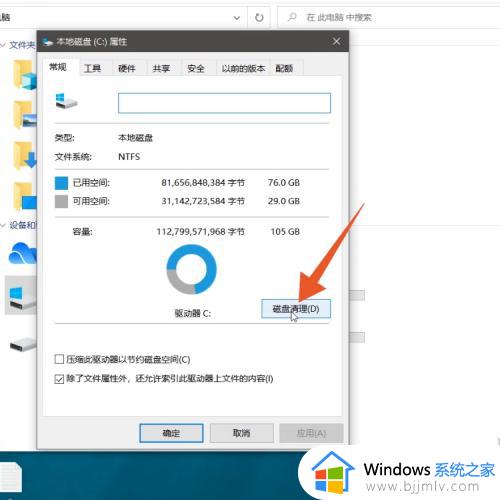
3、在跳转的新页面中选择要删除的无用文件,点击【确定】,并在弹出的窗口中点击【删除文件】即可。
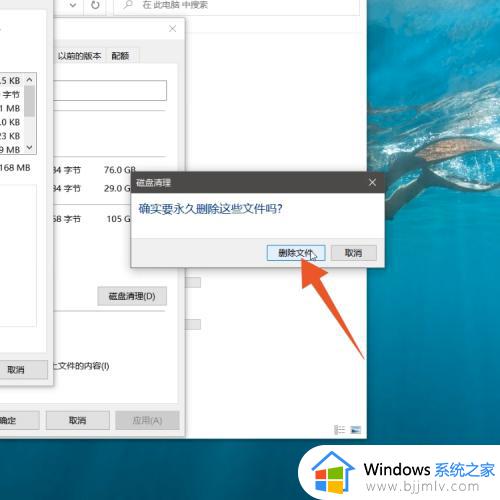
运行清理
1、进入Windows电脑页面后右键单击win图标,在弹出的窗口中点击【运行】,也可以同时按住win+R键打开运行窗口。
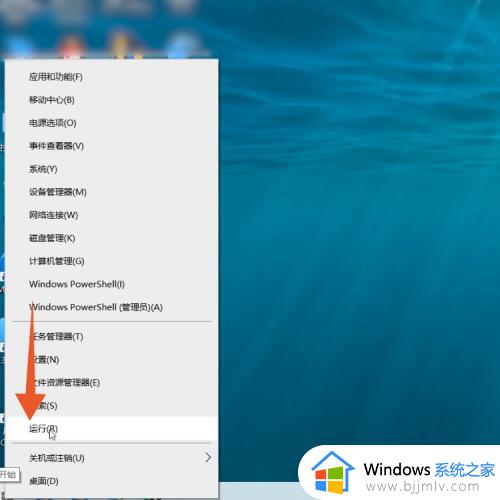
2、打开运行窗口后在窗口中输入“%temp%”,并点击下面的【确定】。
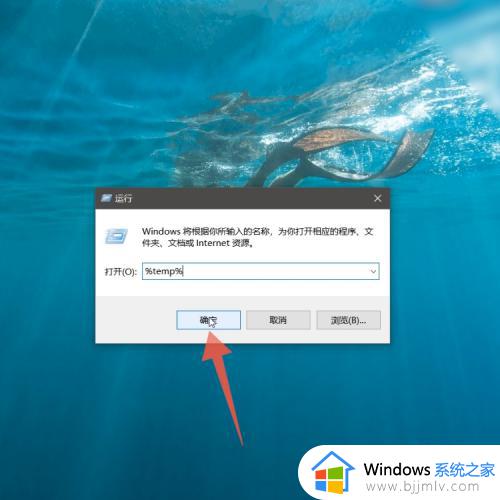
3、在弹出的窗口中就可以看见一些文件,这些文件就是C盘中的文件,选择并单击右键就可以进行删除清理。
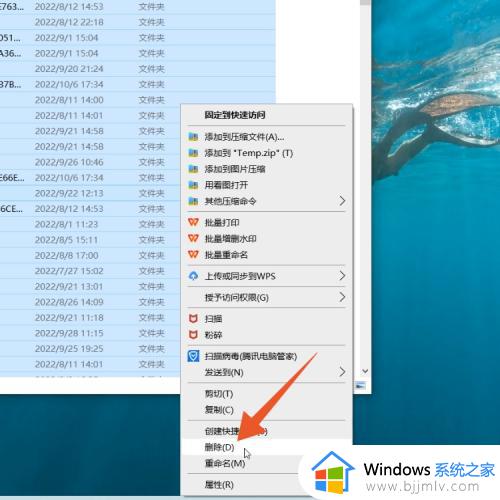
设置清理
1、进入Windows电脑页面后点击左下方的win图标,在弹出的菜单中点击【设置】。
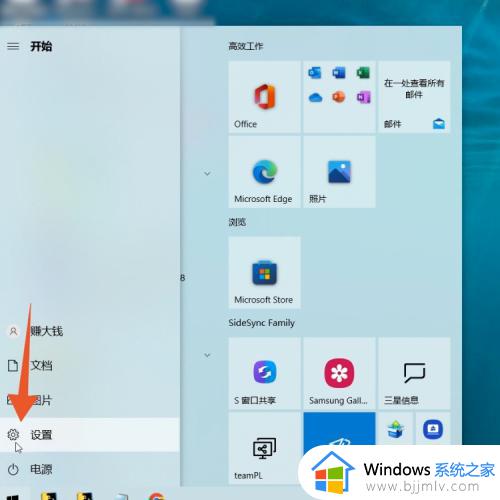
2、打开电脑设置页面后点击【系统】,在跳转的新页面中点击左侧的【存储】。
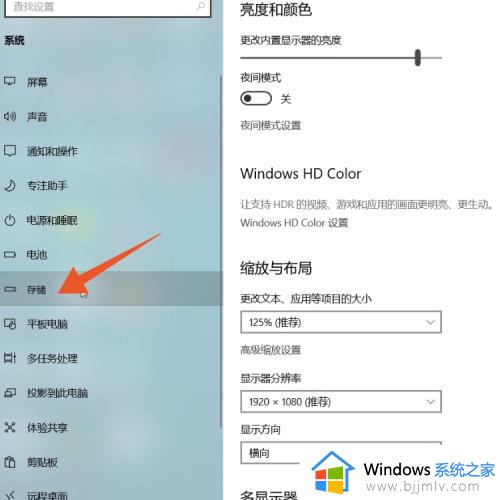
3、进入存储页面后,选择并点击下面的【临时文件】。
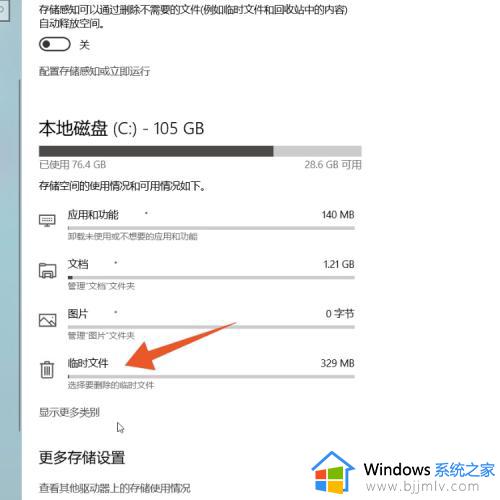
4、打开临时文件页面后,点击上面的【删除文件】即可。
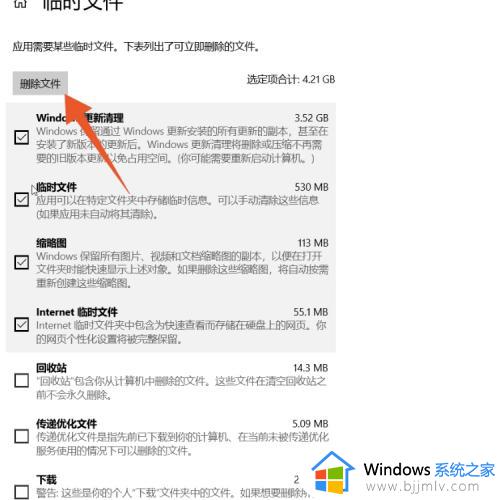
上述就是小编给大家介绍的关于清理c盘内的垃圾操作方法了,还有不清楚的用户就可以参考一下小编的步骤进行操作,希望能够对大家有所帮助。