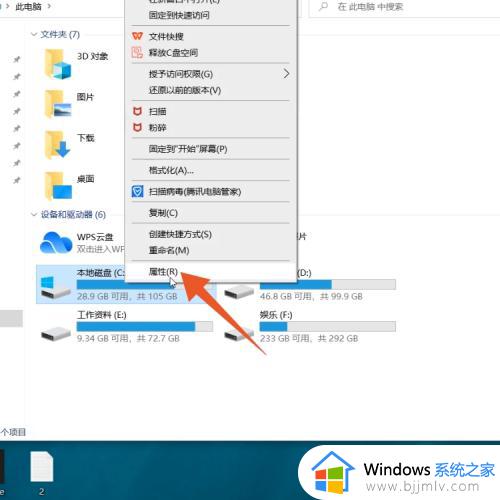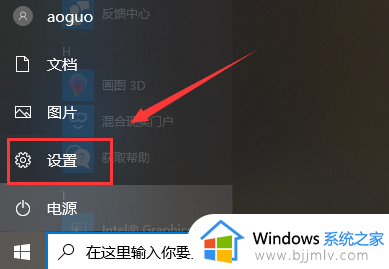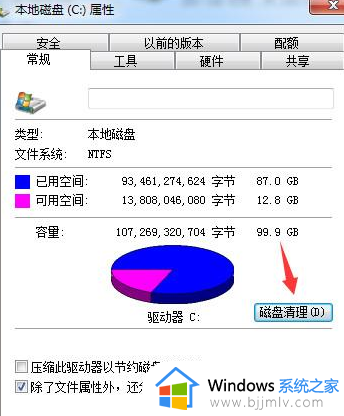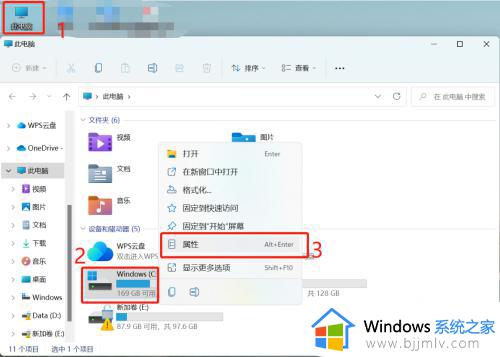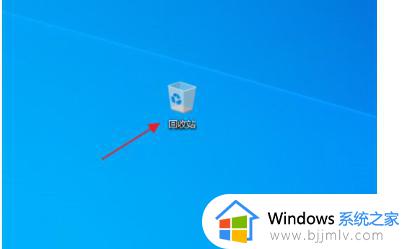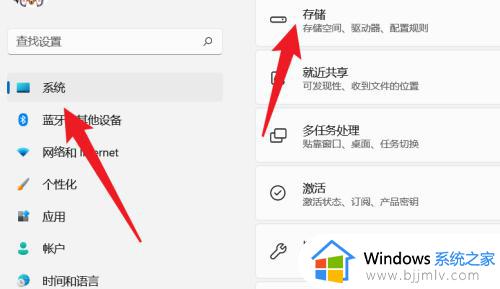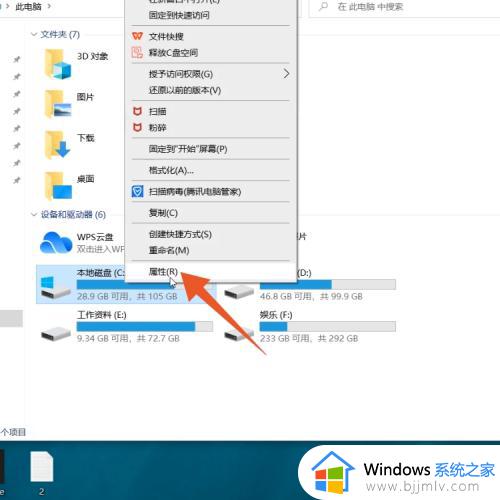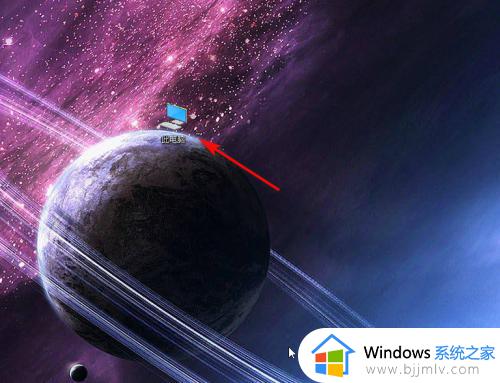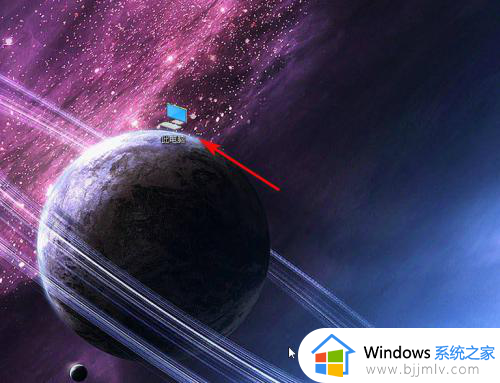如何清理电脑c盘里的垃圾 怎么清理电脑c盘中的垃圾
我们在长时间操作电脑的过程中,由于用户没有及时进行垃圾文件的情况,难免会导致电脑c盘内存因为垃圾文件的占用而出现空间不足的情况,从而影响到系统的流畅运行,对此如何清理电脑c盘里的垃圾呢?接下来小编就来告诉大家清理电脑c盘中的垃圾操作方法。
具体方法:
C盘属性清理
1、进入Windows我的电脑页面后右键单击【C盘】,在弹出的新窗口中点击【属性】选项。
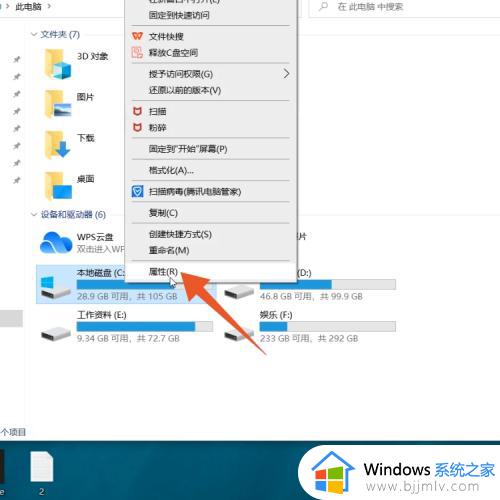
2、打开C盘属性页面后,点击页面中的【磁盘清理】。
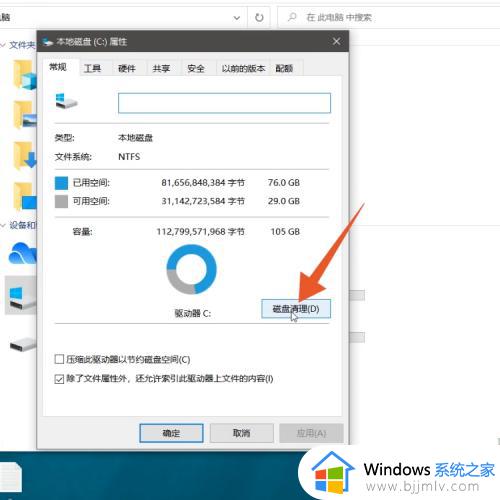
3、在跳转的新页面中选择要删除的无用文件,点击【确定】,并在弹出的窗口中点击【删除文件】即可。
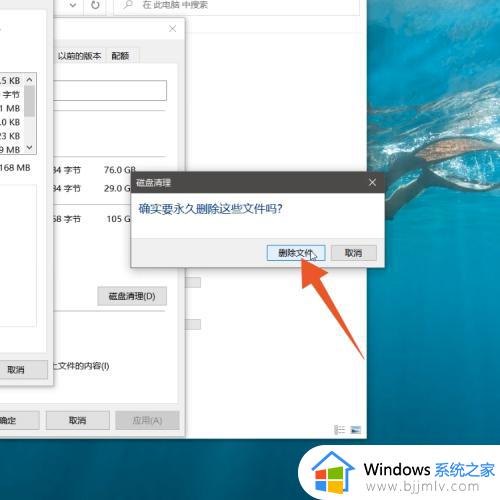
运行清理
1、进入Windows电脑页面后右键单击win图标,在弹出的窗口中点击【运行】,也可以同时按住win+R键打开运行窗口。
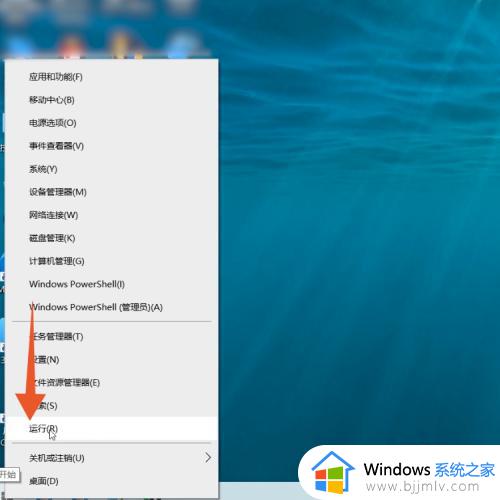
2、打开运行窗口后在窗口中输入“%temp%”,并点击下面的【确定】。
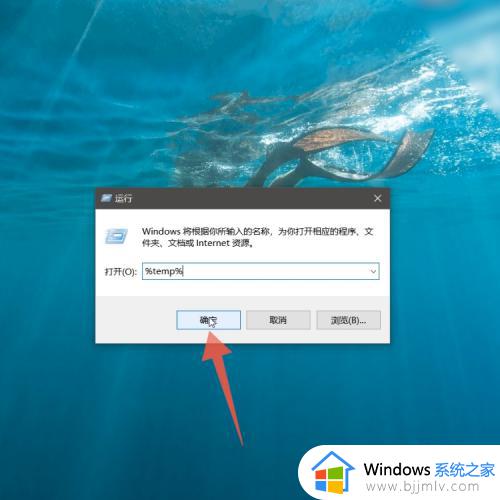
3、在弹出的窗口中就可以看见一些文件,这些文件就是C盘中的文件,选择并单击右键就可以进行删除清理。
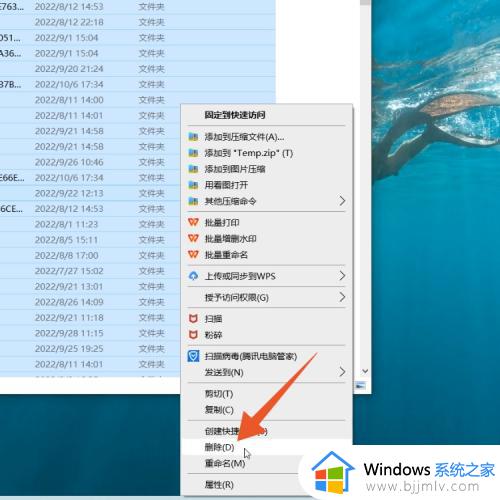
设置清理
1、进入Windows电脑页面后点击左下方的win图标,在弹出的菜单中点击【设置】。
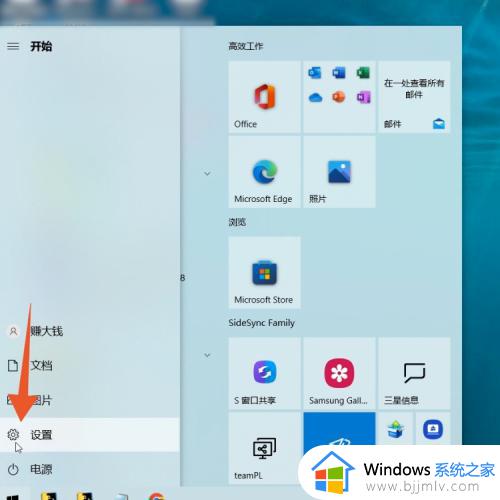
2、打开电脑设置页面后点击【系统】,在跳转的新页面中点击左侧的【存储】。
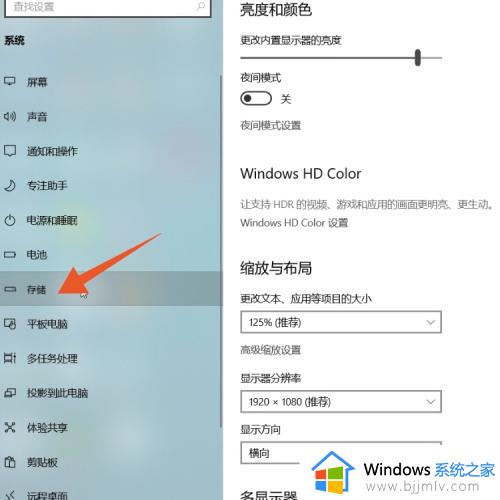
3、进入存储页面后,选择并点击下面的【临时文件】。
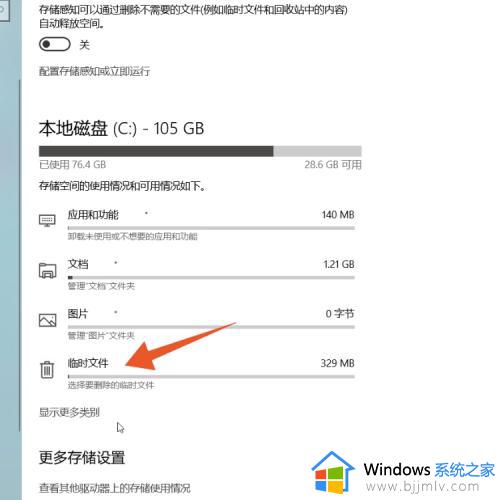
4、打开临时文件页面后,点击上面的【删除文件】即可。
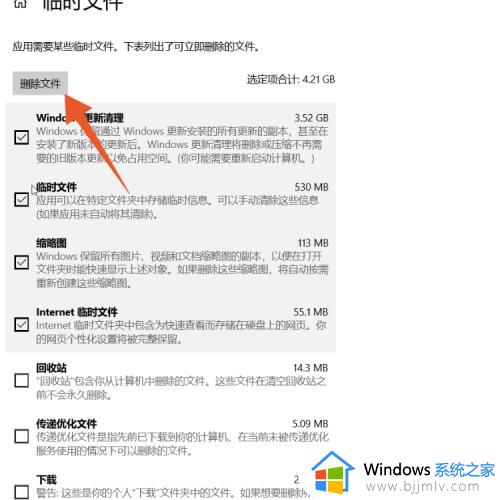
关于清理电脑c盘中的垃圾操作方法全部内容就和大家介绍到这了,如果有不了解的用户就可以按照小编的方法来进行操作了,相信是可以帮助到一些新用户的。