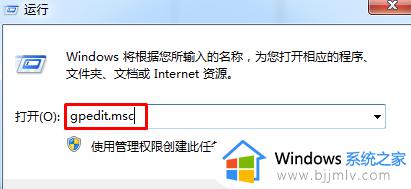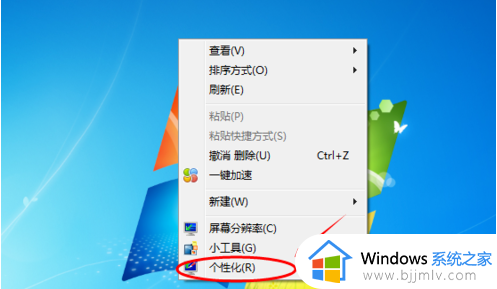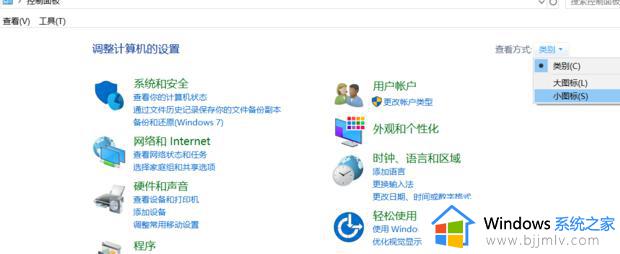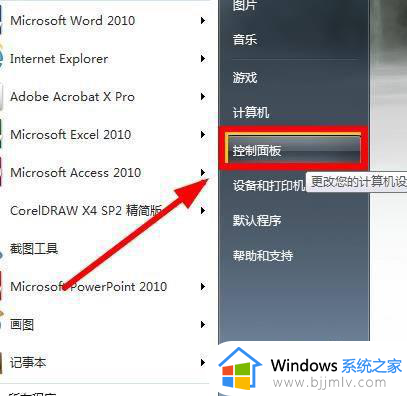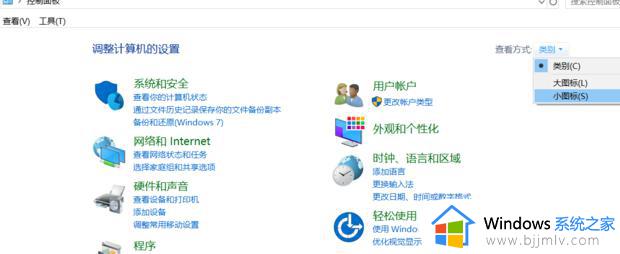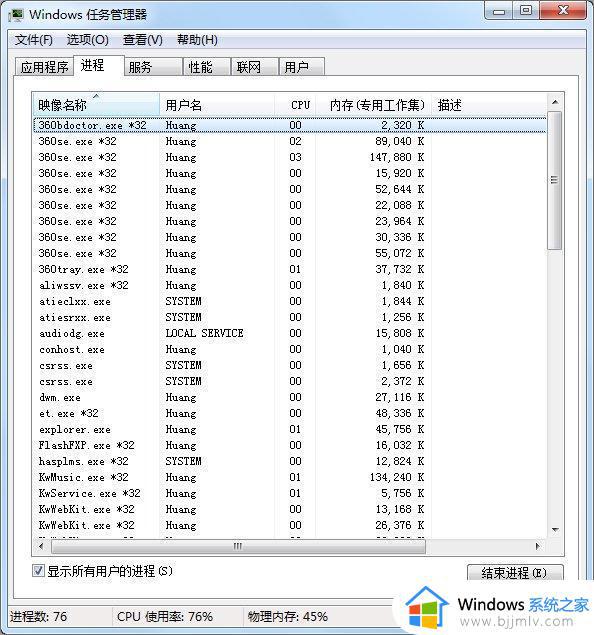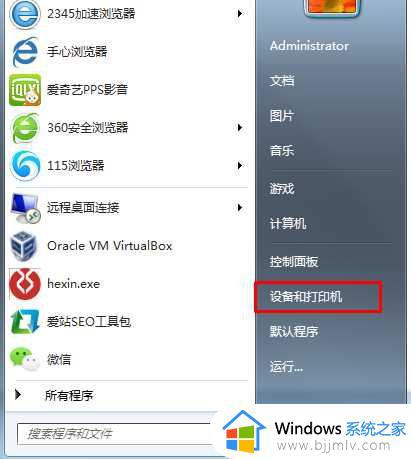win7颜色管理在哪里 win7电脑打开颜色管理如何操作
我们大家在日常使用win7操作系统的时候,我们很多小伙伴应该都遇到过一些问题吧,就比如最近有小伙伴遇到了不知道颜色管理在哪里的情况,这让小伙伴都十分的困恼,对此win7颜色管理在哪里呢?今天小编就给大家介绍一下win7电脑打开颜色管理如何操作,快来一起看看吧。
具体方法:
1、首先,打开控制面板。打开之后找到并点击“颜色管理”。
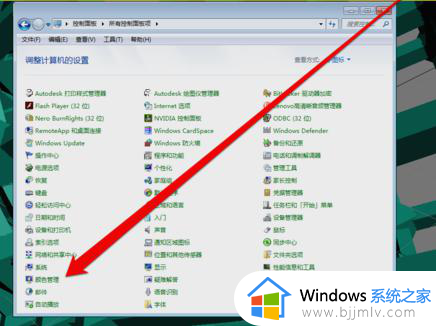
2、进入颜色管理界面之后,点击“高级”页面的“校准显示器”。
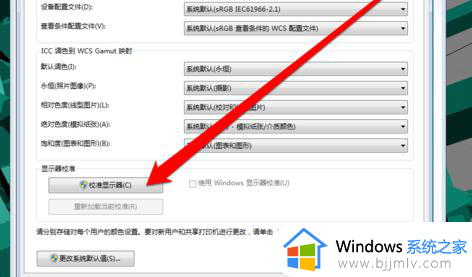
3、点开之后,进入到显示颜色校准界面,然后点下一步。
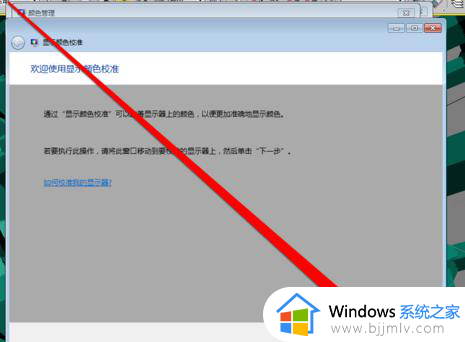
4、然后到下一个界面,再点下一步。
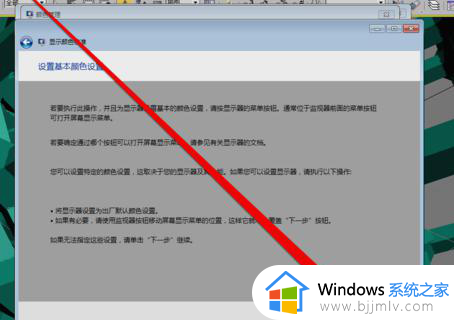
5、然后到了如何调整伽玛界面,看完之后再点下一步。
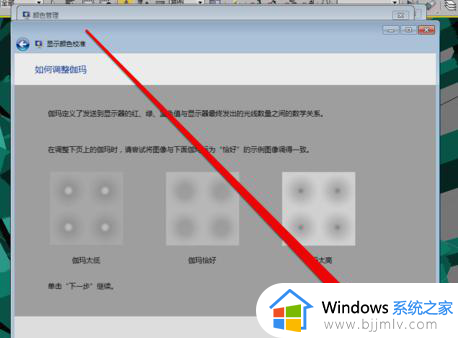
6、点了之计入伽玛调整界面后,拉动伽玛调整条进行调整。
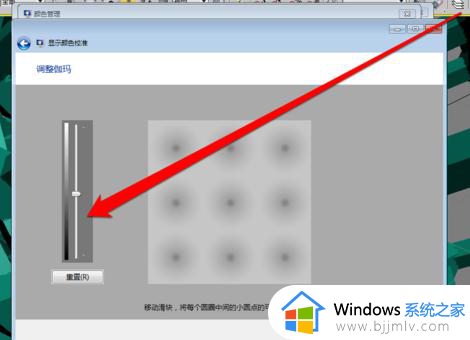
7、调整完成伽玛调整后,进入显示控件对比页面。
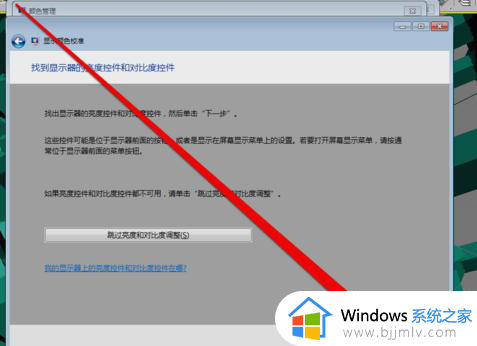
8、显示控件调整完成后,就可以开始调整显示亮度调整。
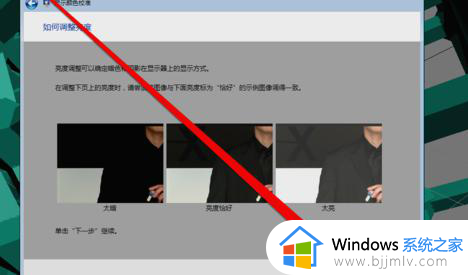
9、调整完成后,就开始调整对比度。
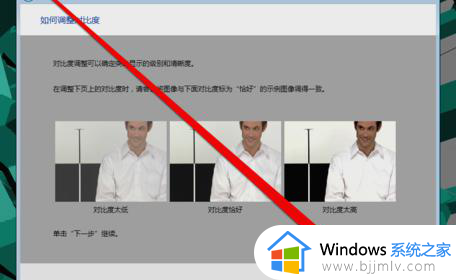
10、亮度调整完成后,调整颜色平衡。
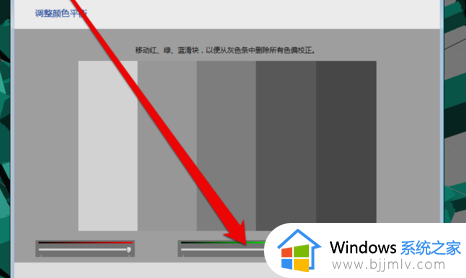
11、调整完成颜色平衡后,创建一个新的颜色校准。点击确定按钮后,使用新的颜色校准。
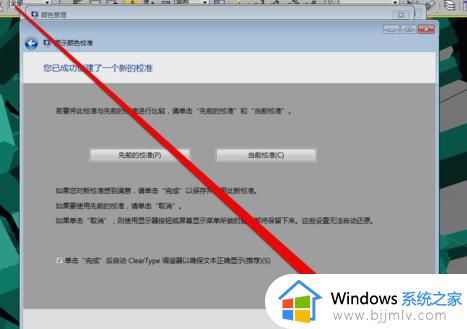
以上全部内容就是小编带给大家的win7电脑打开颜色管理操作方法详细内容分享啦,还不清楚的小伙伴就快点跟着小编一起来看看吧,希望可以有效的帮助到你。