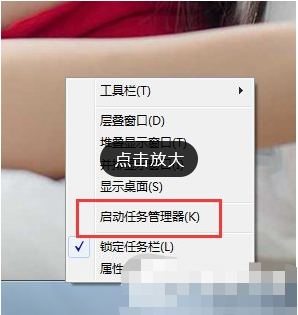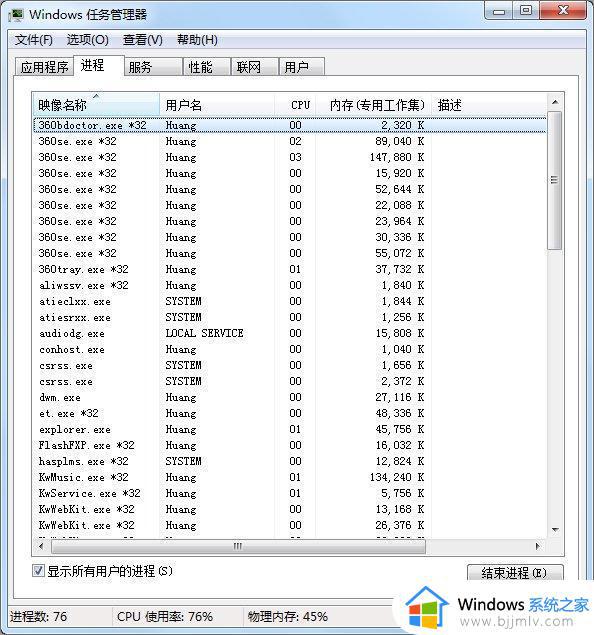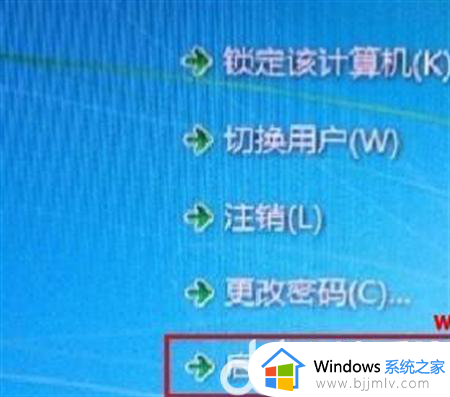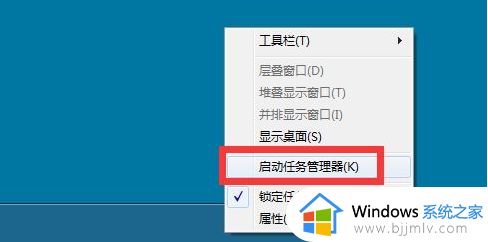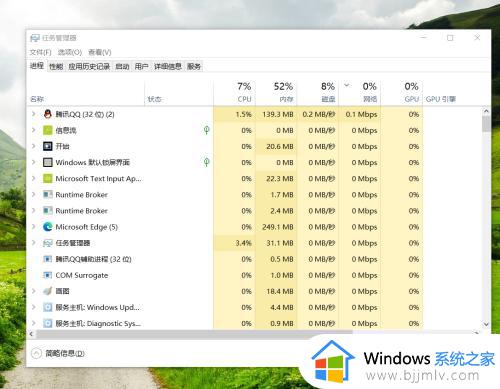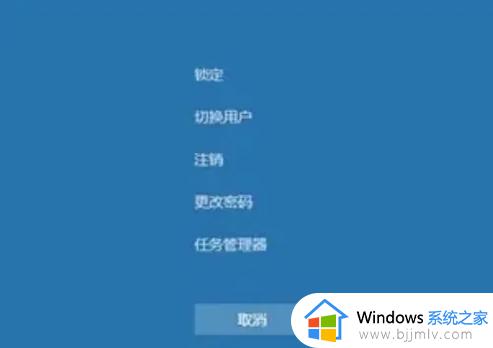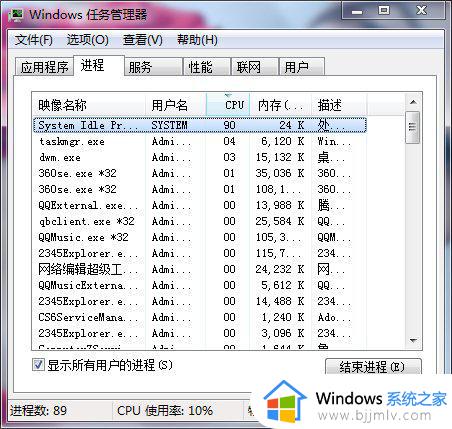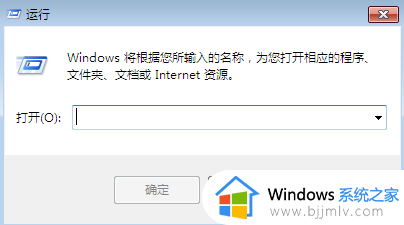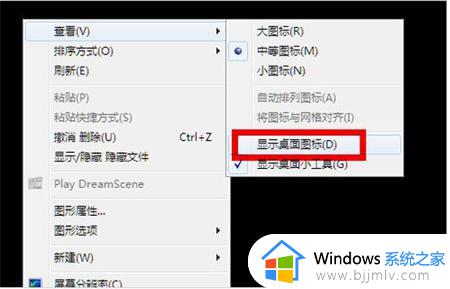win7任务管理器在哪里打开 win7如何打开任务管理器
在我们使用win7操作系统的时候应该都有遇到过程序无响应的情况吧,遇到这种情况我们很多小伙伴都会选择打开任务管理器进行关闭程序,但是有部分新手却不知道在哪里打开任务管理器,那么接下来小编就教给大家win7如何打开任务管理器,快来一起看看吧,希望可以对你有帮助。
具体方法:
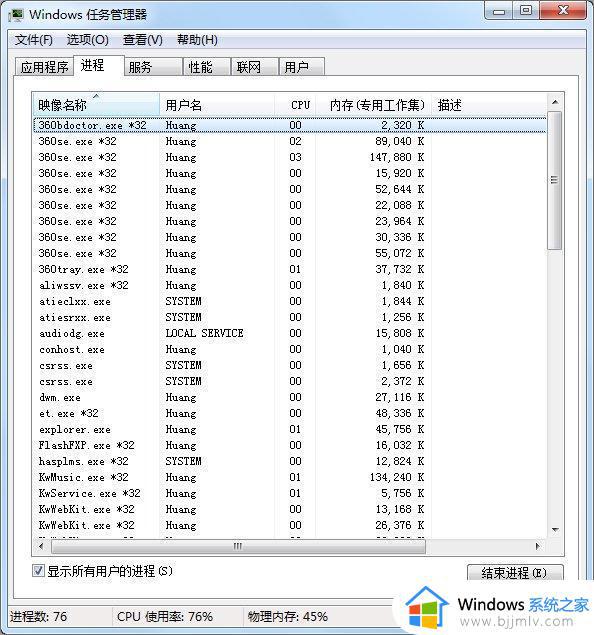
方法一:常规打开Win7任务管理器
1、一起按住Ctrl和Alt键和Delete键。

2、在打开的界面,点击启动任务管理器。
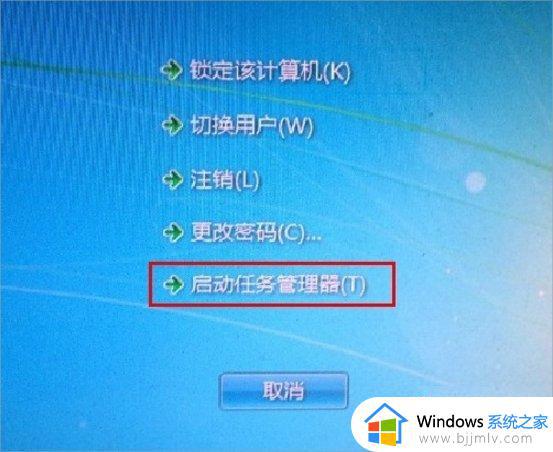
方法二:快速启动栏打开Win7任务管理器
在任务栏底部空白地方,用鼠标右键点击,如图中所示,打开一个菜单栏,点击即可打开任务管理器。
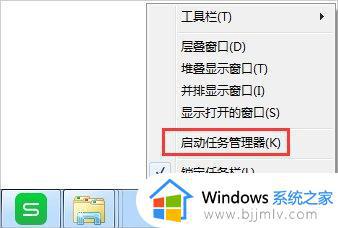
方法三:快捷键打开Win7任务管理器
打开Win7任务管理器的快捷键是哪几个?Ctrl键+Shift键+Esc键的组合键,同时按下,迅速打开任务管理器打开Win任务管理器的快捷键。

方法四:快捷方式打开Win7任务管理器
1、桌面新建一个文本文档也叫记事本,打开。
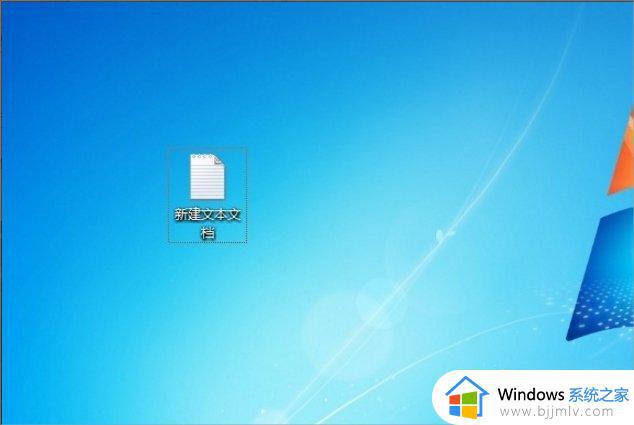
2、输入“C:WindowsSystem32askmgr.exe”(在此直接复制然后粘贴即可)。
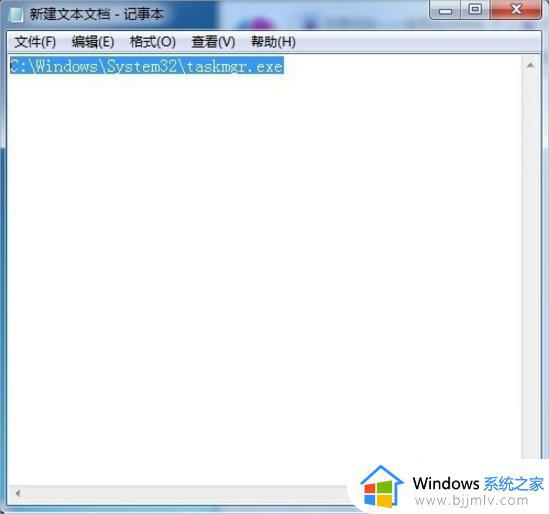
3、另存为批处理文件,即 “.bat”文件,命名为任务管理器。
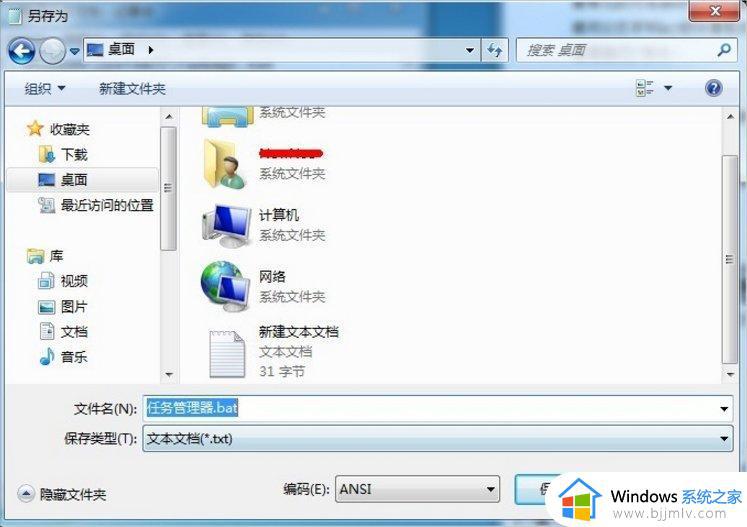
4、如图,双击打开即可。

方法五:运行指令打开Win7任务管理器
1、组合快捷键唤出运行窗口,Win键+R键。
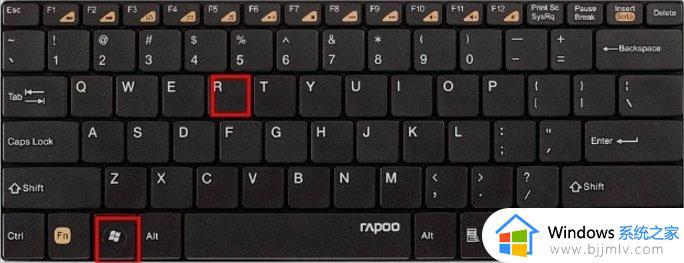
2、输入taskmgr命令,确定即可。
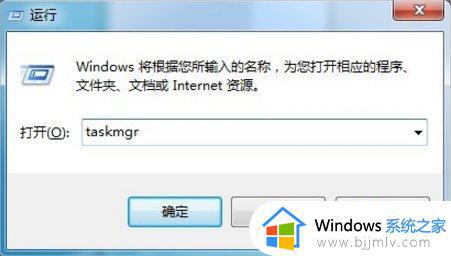
3、或者输入C:WindowsSystem32askmgr.exe,确定即可。
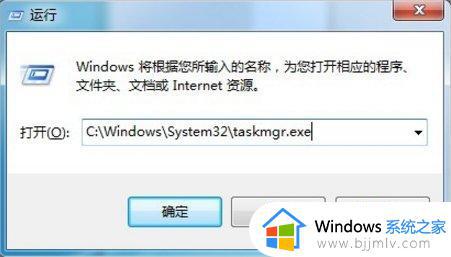
方法六:文件查找打开Win7任务管理器
首先打开计算机资源管理器,在资源管理器的地址栏点击一下,此时其处于可输入状态,输入C:WindowsSystem32askmgr.exe,按回车键即可打开Win7资源管理器。
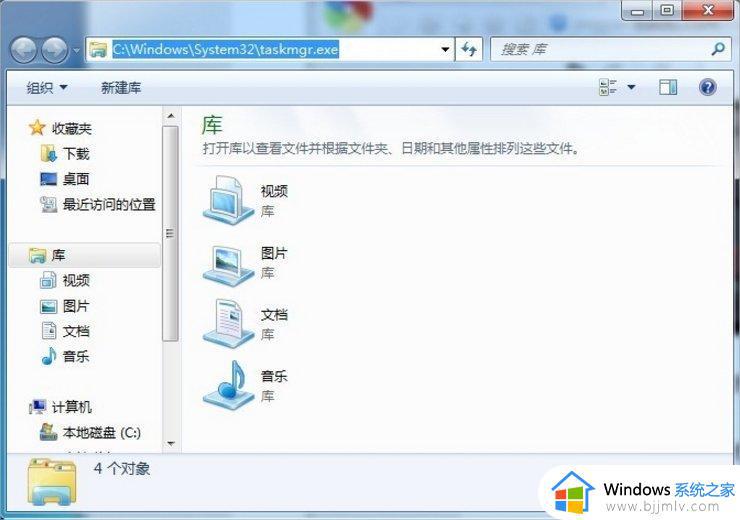
以上全部内容就是小编带给大家的win7打开任务管理器方法详细内容分享啦,不会打开任务管理器的小伙伴快点跟着小编一起操作吧,希望对你有帮助。