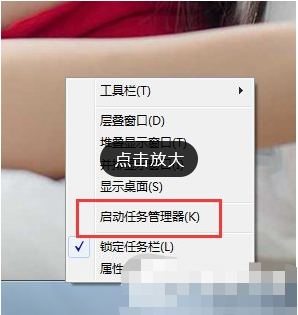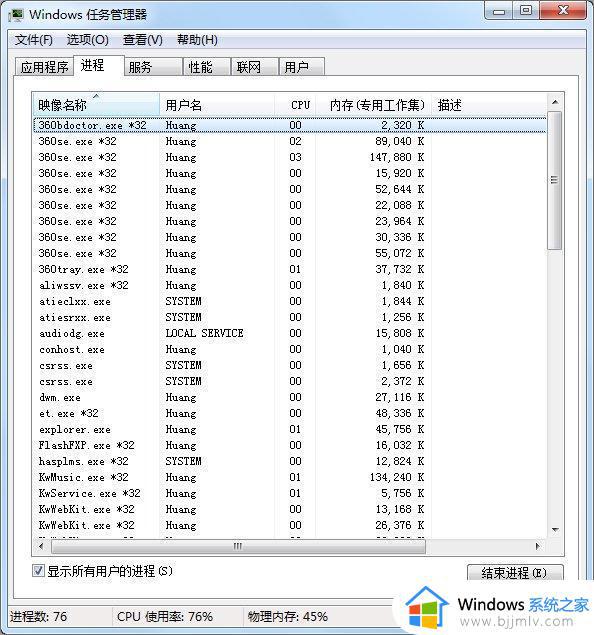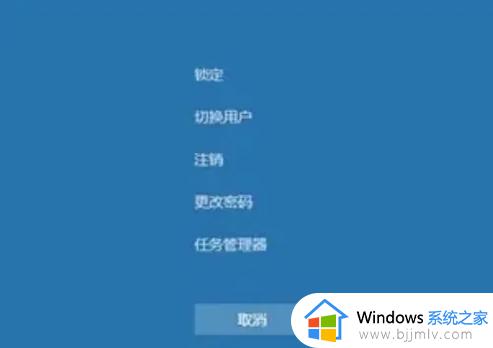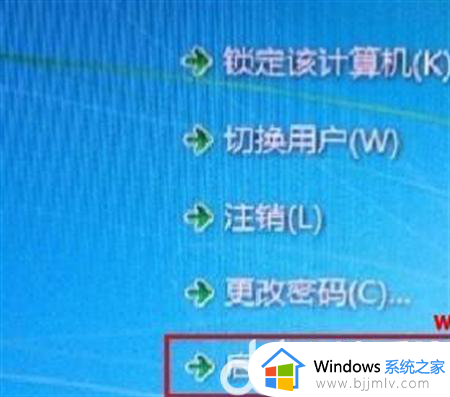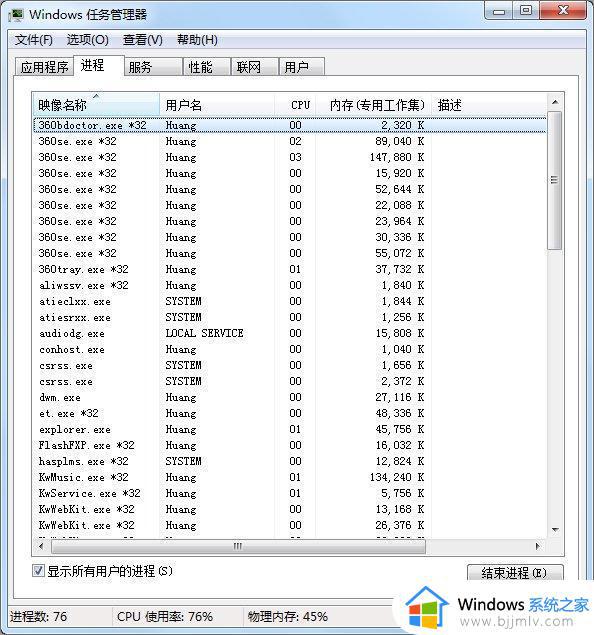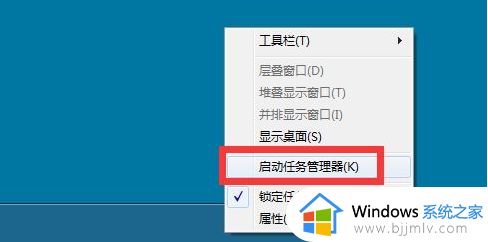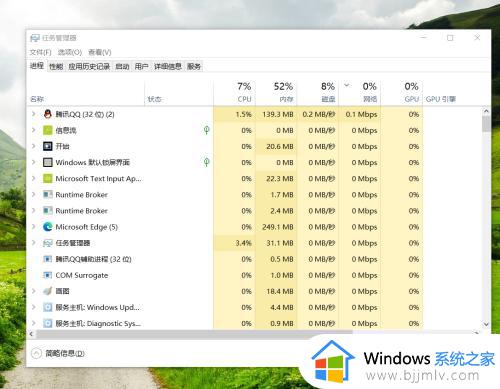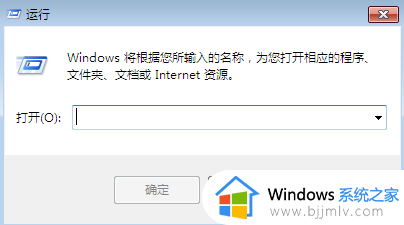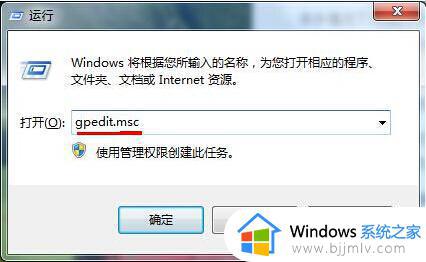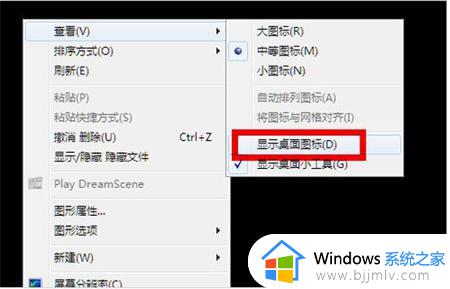win7的任务管理器怎么打开 win7任务管理器打开方法
在日常使用win7操作系统的过程中,小伙伴们可能会遇到需要结束无响应程序或查看系统资源占用情况的情况。这时候,任务管理器就成为了我们的得力助手,对此我们很多小伙伴就想要知道win7的任务管理器怎么打开,那么下面小编就教大家win7任务管理器打开方法,快来一起看看吧。
具体方法
1.使用键盘快捷键同时按ctrl +alt +delete,然后选择启动任务管理器来启动任务管理器。这是第一种方法。
2.用鼠标右键点击任务栏,在弹出的界面中,找到启动任务管理器,点击即可。

3.这种方法类似于xp系统中快速启动任务管理器的方法,即同时按下ctrl键+shift键+esc键直接启动任务管理器。我觉得这个方法最方便快捷。
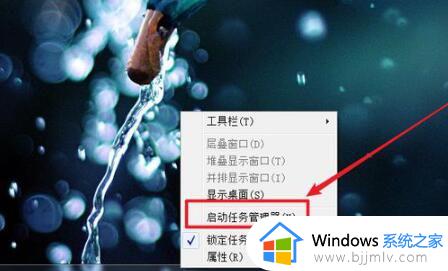
4.使用run命令启动任务管理器。方法简单。单击开始菜单并选择运行,或者使用快捷键Windows +R启动运行对话框。

5.在弹出的对话框中,输入taskmgr,然后点击OK启动任务管理器。
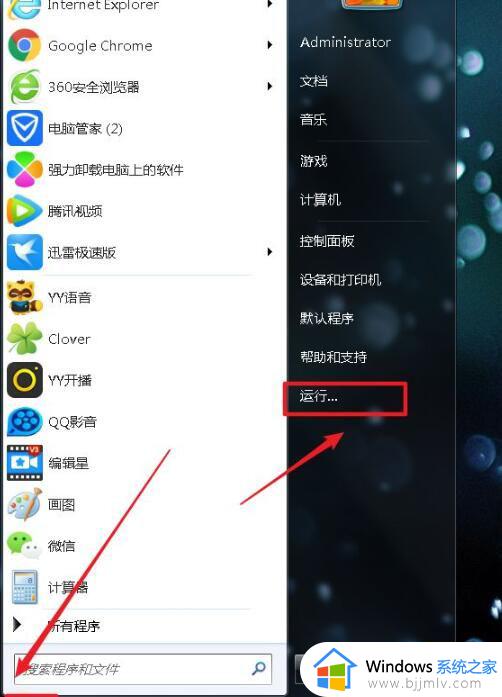
6.然后在桌面上有一个创建任务管理器的快捷方式来启动任务管理器。在桌面上创建一个新的文本文档,在其中输入c: Windows System32 taskmgr.exe,然后单击文件和另存为。在弹出的界面中,命名为快速启动任务管理器。bat,选择所有文件作为保存类型,然后单击保存。
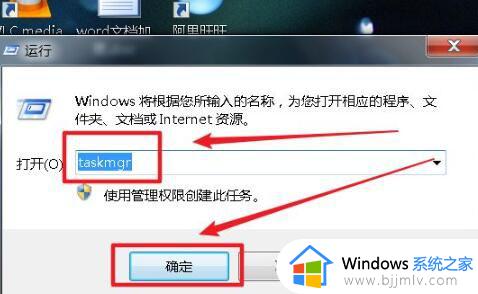
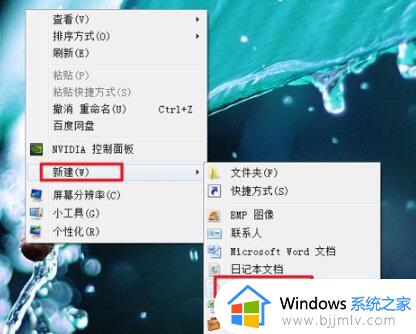
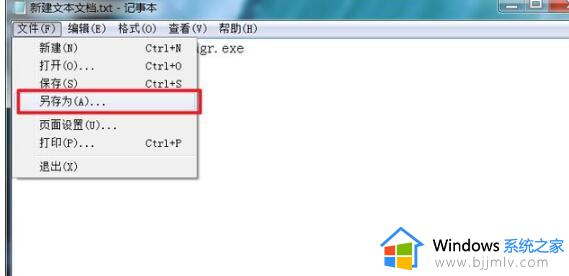
7.双击此快速启动任务管理器。bat来启动任务管理器。

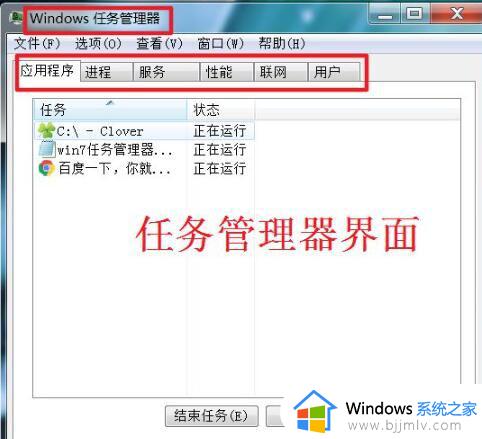
以上全部内容就是小编带给大家的win7任务管理器打开方法详细内容分享啦,不知道怎么操作的小伙伴,就快点跟着小编一起来看看吧,希望可以帮助到大家。