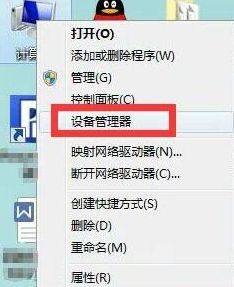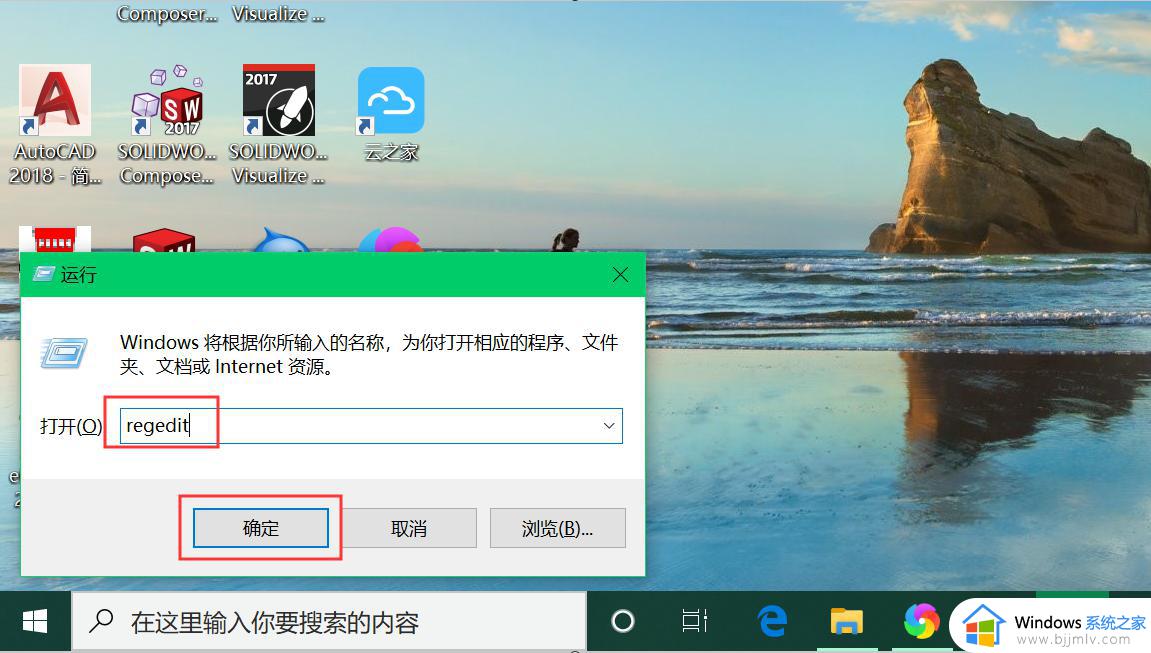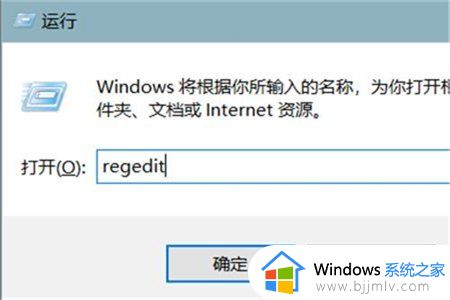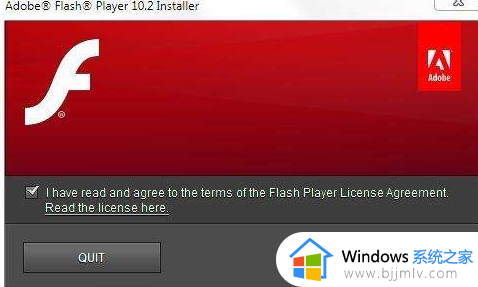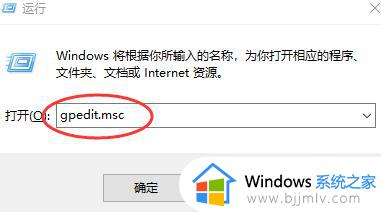u盘被禁用怎么解除 u盘禁用怎么开启
U盘相信大家都非常熟悉,不管是传输拷贝文件还是装系统,都是很不错的一个小工具,只是近日有用户在使用U盘的时候却遇到这样一个问题,就是U盘被禁用了,不知道要怎么解除,其实方法有非常多种,有遇到一样情况的用户们可以跟着小编一起来学习一下U盘禁用的详细开启方法吧。

方法如下:
一、使用系统控制面板开启U盘
1、首先开启计算机控制面板,可以输入control即可直接自行打开,也可以通过开始菜单–控制面板–系统和安全设置中找到“控制面板”。
2、在控制面板里,点击“系统”,进入系统窗口。
3、在 “设备管理器”,可以看到U盘已经禁用,点击右键禁用的U盘,选择“启用设备”,然后会提示我们确定是否启用,此时点击确定即可。
4、U盘被禁用后会重新启动,此时就可以在计算机上正常使用U盘了。
二、修改注册表开启U盘
1、点击开始菜单,输入regedit,回车打开“注册表编辑器”,可以看到注册表的树状结构。
2、在注册表编辑器中,找到HKEY_LOCAL_MACHINESYSTEMCurrentControlSetServicesUSBSTOR,右键选择“新建项”,然后在“新建值”中选择“字符串值”,并输入start。
3、点击右键,选择“编辑”,然后在“值数据”一栏中输入3,点击确定即可。
4、重新连接一下U盘,就可以正常使用U盘了。
三、使用计算机管理开启U盘
1、首先开始菜单打开计算机管理,点击“磁盘管理”,看到禁用的U盘。
2、右键该禁用的U盘,选择“管理磁盘”,点击弹出的确定按钮,会弹出一个警告,点击警告中的“是”按钮。
3、等待一会,U盘的禁用会被取消,此时就可以正常使用U盘。
上述给大家介绍的就是u盘被禁用怎么解除的详细内容,大家有遇到这样情况的话可以参考上述方法步骤来进行解决吧。