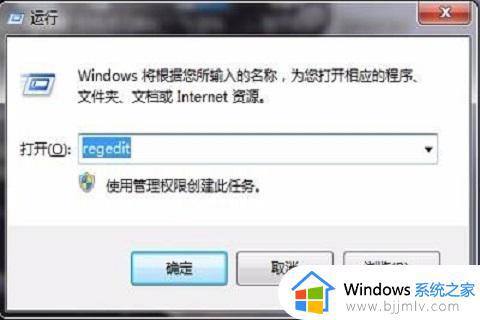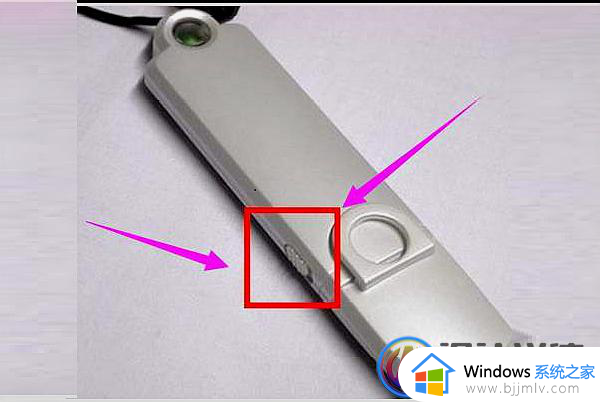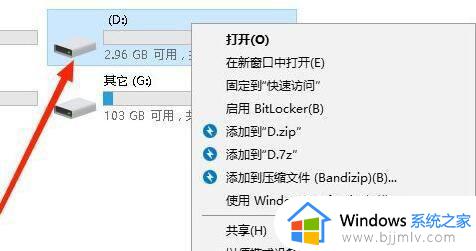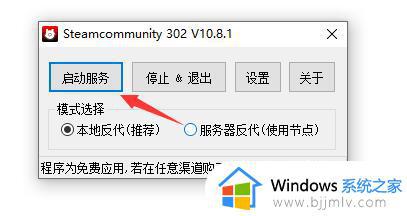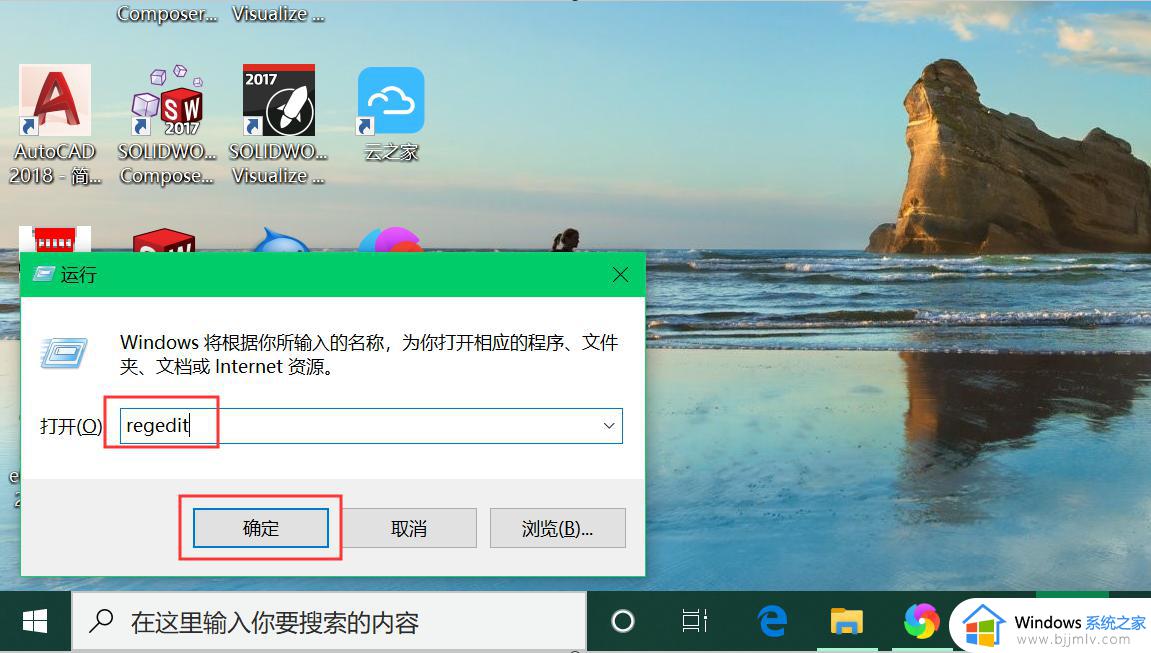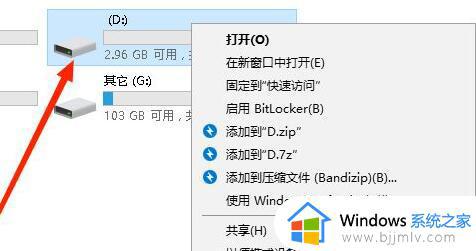u盘被保护了,如何解除 u盘解除保护的步骤
U盘很多人经常会用来存放一些文件或者资料等,可是近日有不少用户想要将文件拷贝到U盘里面,却遇到了U盘被保护了,导致无法将文件拷进去,遇到这样的问题很多人无从+下手,那么u盘被保护了如何解除呢?可以通过注册表来解除,本文这就给大家介绍一下u盘解除保护的步骤。
方法如下:
1、键盘按下windows+R键,调出“运行”命令框,输入regedit命令,确定。
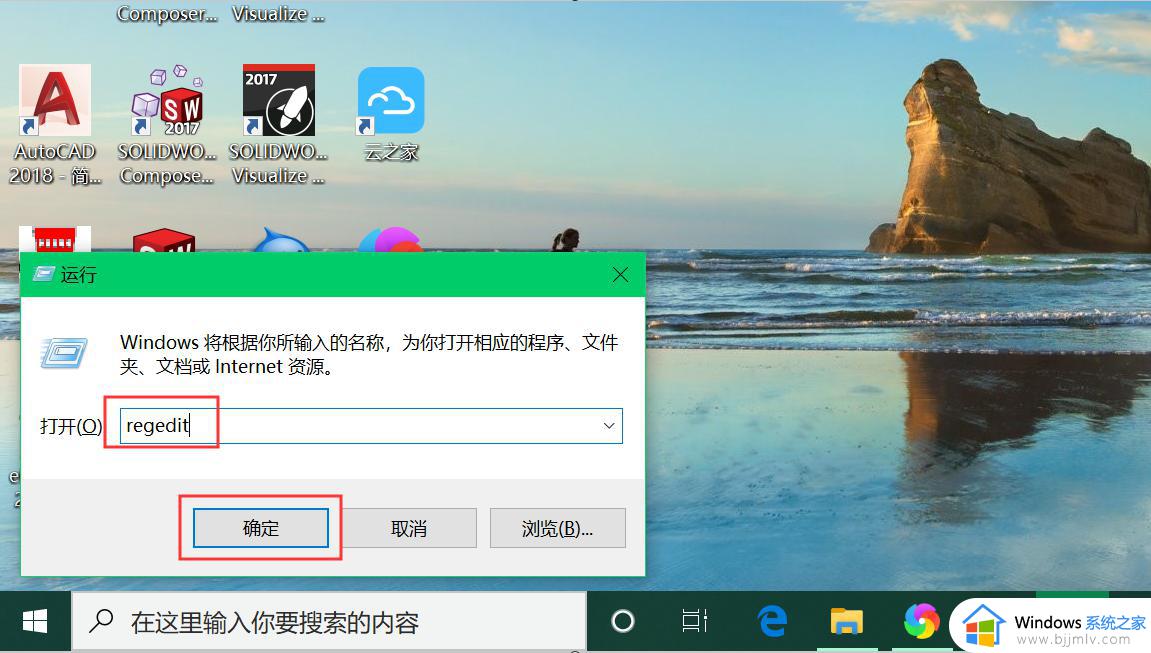
2、依次打开[HKEY_LOCAL_MACHINESYSTEMCurrentControlSet],在CurrentControlSet下面。找到Control这一项;
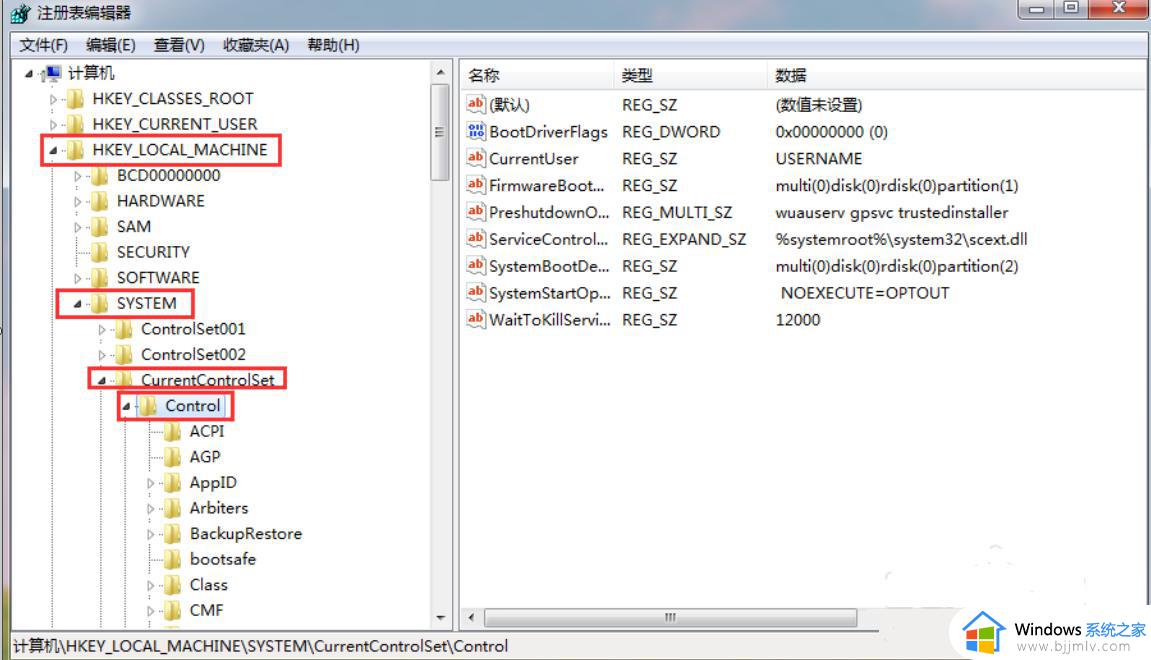
3、打开Control项,查看有没有StorageDevicePolicies这一项。如果没有,在Control上右键,选择“新建”子菜单中的“项”。如果有,就无须新建了。
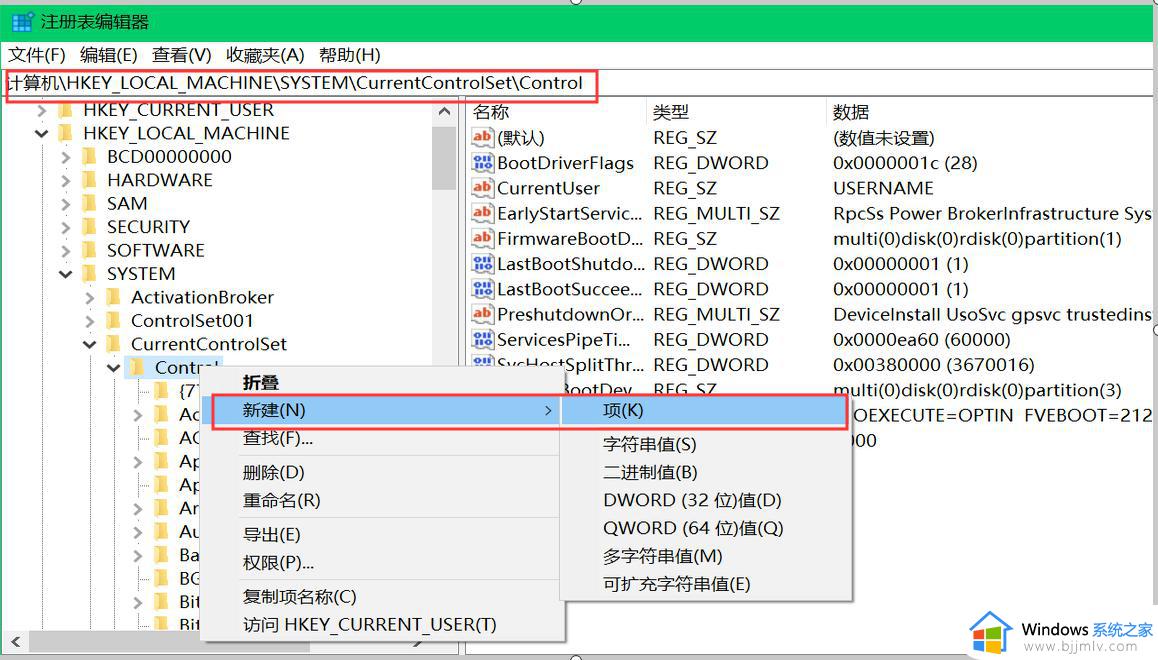
4、在StorageDevicePolicies这一项的右侧窗口,在空白处右键,新建一个DWORD值。
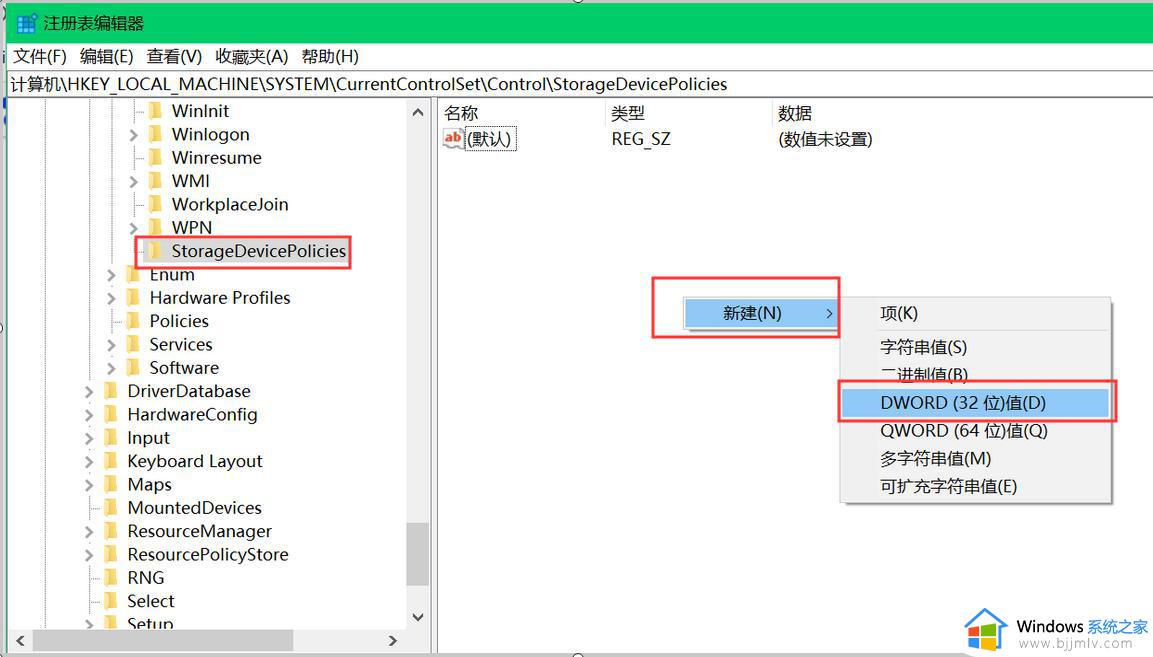
5、新建“WriteProtect”,在“WriteProtect”单击鼠标右键,选择修改,将其值保持为“0”。然后按“确定”保存并退出编辑DWORD窗口,写保护问题就解决了。
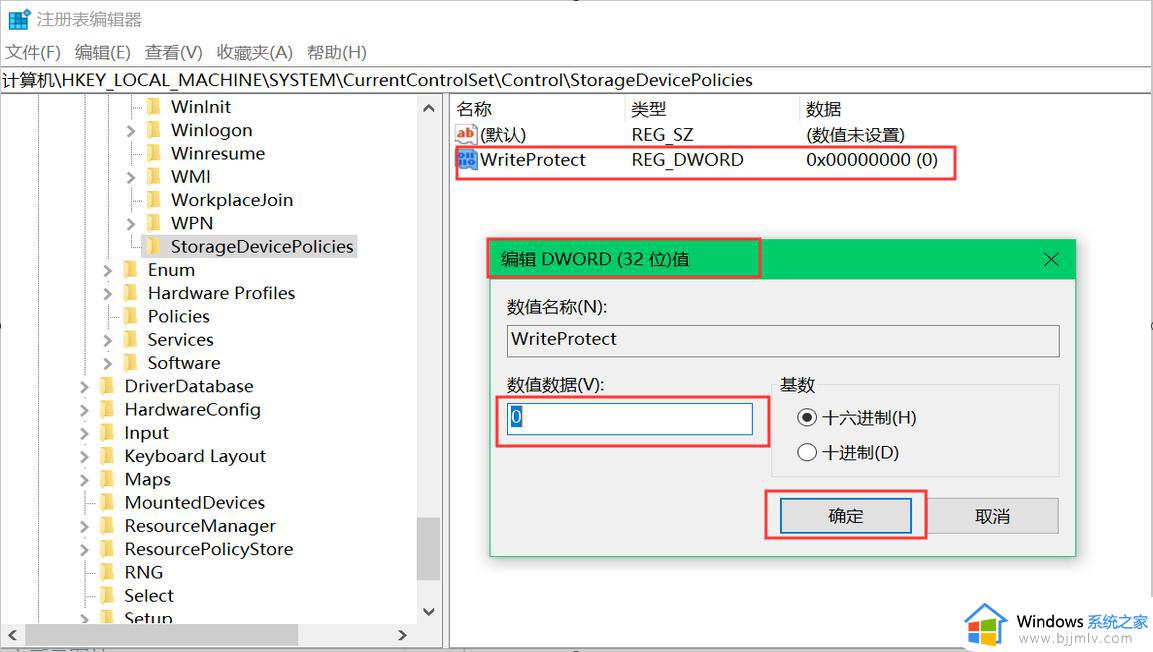
注意事项:
更改注册表以后须重启电脑,方可完成去除U盘的写保护。
关于u盘被保护了的详细解除方法就给大家介绍到这里了,有需要的用户们可以学习上述方法步骤来进行解除,希望可以帮助到大家。