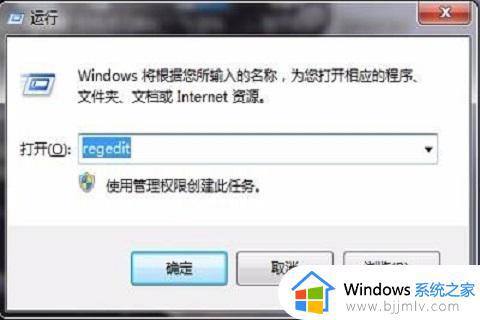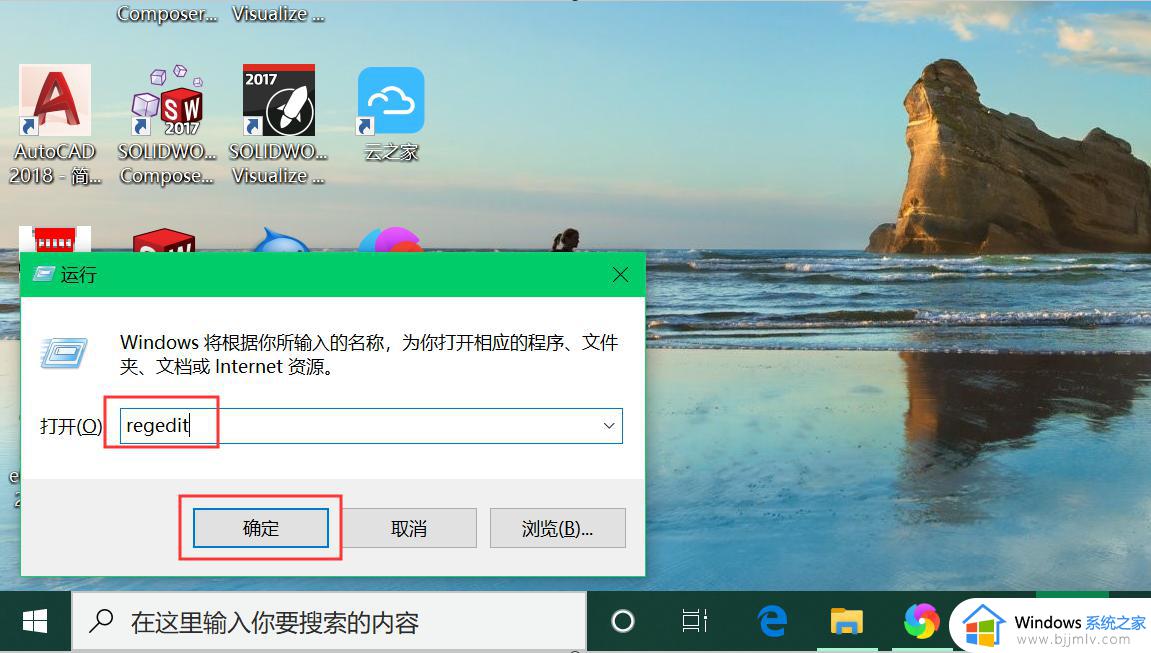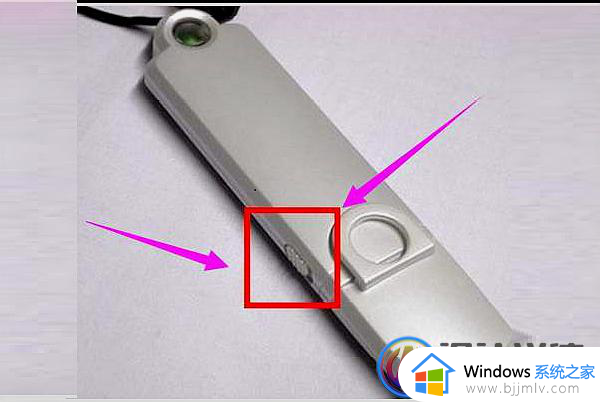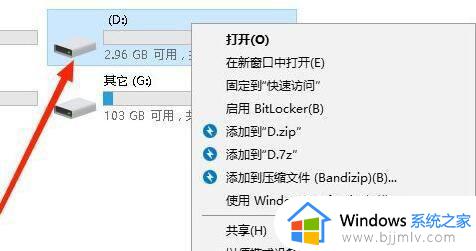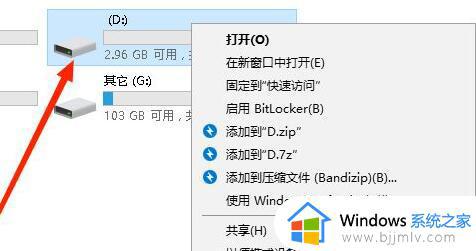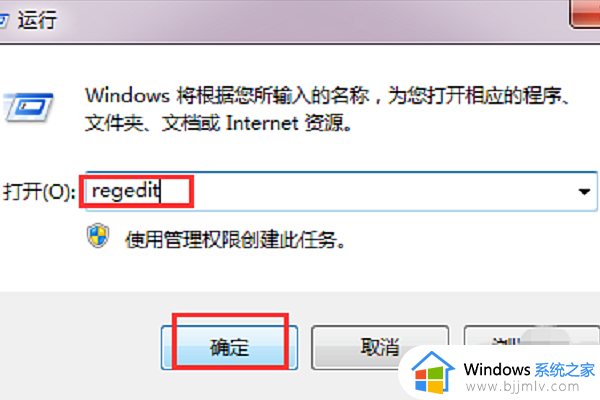如何去掉u盘写保护功能 u盘突然被写保护怎么解除
更新时间:2024-05-17 15:35:54作者:runxin
在电脑保存有重要文档文件的情况下,用户不妨通过外接u盘来存储,同时也能够方便用户随身携带,不过有用户在将u盘插入电脑后,想要拷贝文件存储时却遇到写保护的提示,对此如何去掉u盘写保护功能呢?其实方法很简单,今天小编就来教大家u盘突然被写保护怎么解除相关内容。
具体方法如下:
1.首先我们打开此电脑。

2.进入页面后,我们找到u盘并右键点击找到”属性“选项。
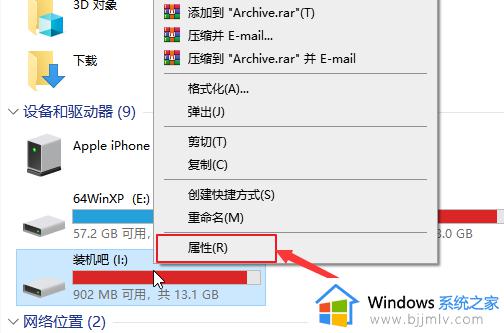
3.弹出窗口,在上方找到”硬件“选项,点击下方的”属性“按钮。
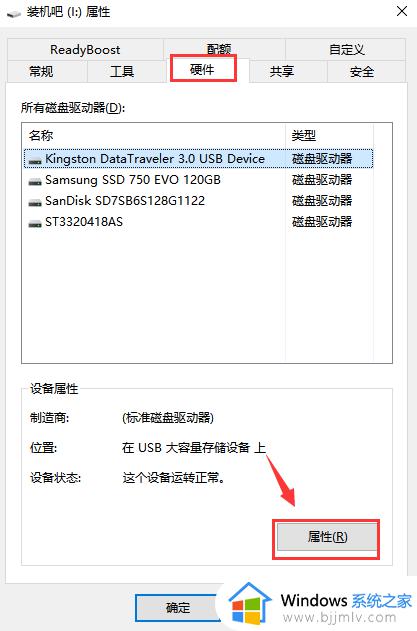
4.进入到属性页面,我们找到”卷“选项,点击下方的”写入“按钮。
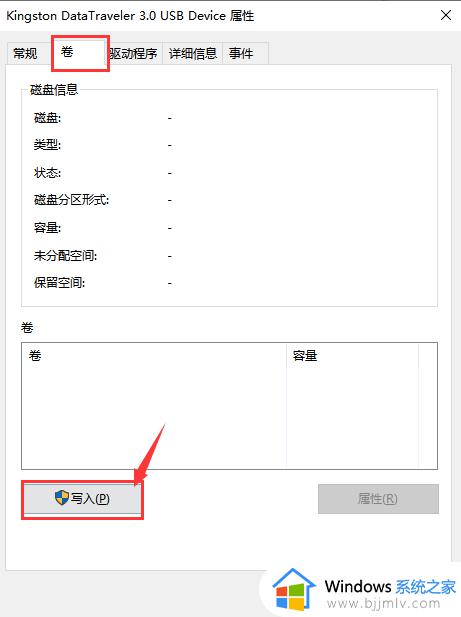
5.然后打开”策略“选项,选择”更好的性能“,单击”确定“即可。
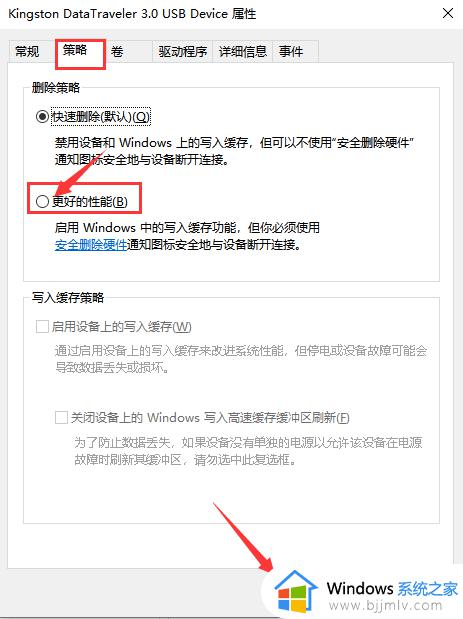
上述就是小编告诉大家的u盘突然被写保护怎么解除相关内容了,还有不清楚的用户就可以参考一下小编的步骤进行操作,希望本文能够对大家有所帮助。