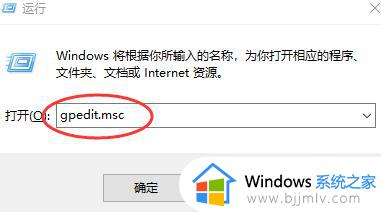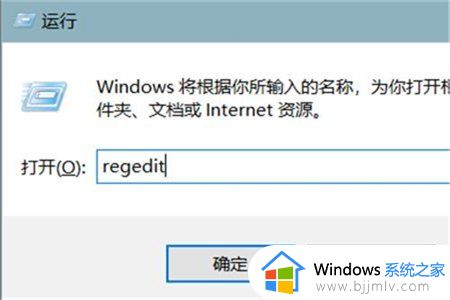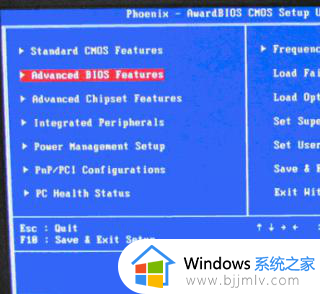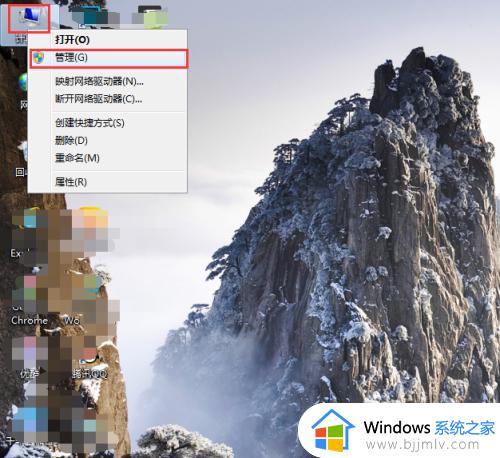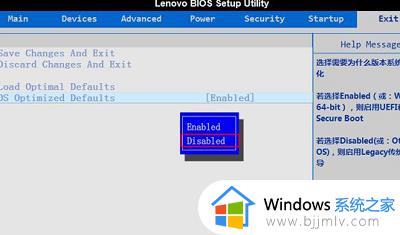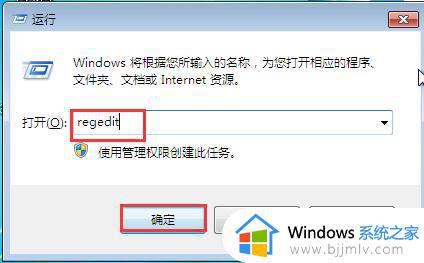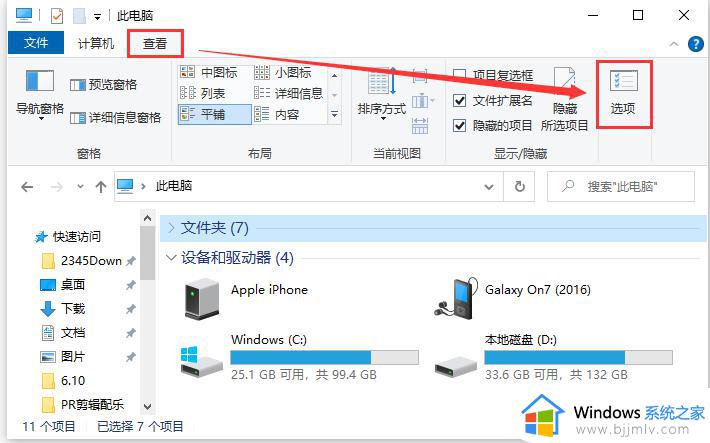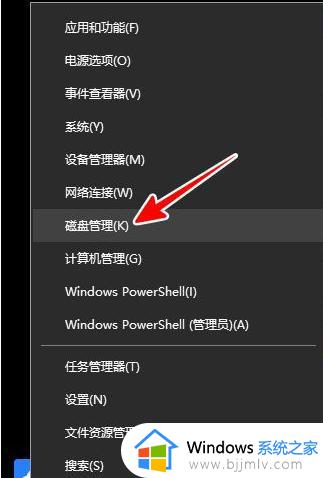如何解除电脑u盘禁用设置 电脑设置了u盘禁用怎么恢复
每当用户在使用电脑办公的时候,对于一些重要的文件往往可以选择通过u盘存储工具来存放,同时也能够方便用户随身携带,可是当用户在将u盘插入电脑之后,却被系统莫名禁用了,无法正常传输文件,对此电脑设置了u盘禁用怎么恢复呢?下面小编就来告诉大家解除电脑u盘禁用设置教程。
具体方法:
1、在桌面找到“此电脑”,鼠标点击右键,选择“设备管理器”,点击进入,通过设备管理器可以查看并启用电脑U盘的使用状态。
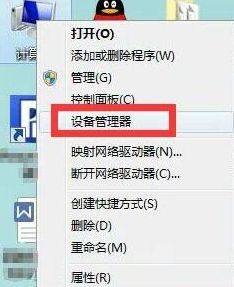
2、在打开的“设备管理器”界面中,展开并找到电脑U盘所在的盘符并右键点击一下,从其右键菜单中选择“启用”选项,即可启用电脑U盘的正常使用功能。
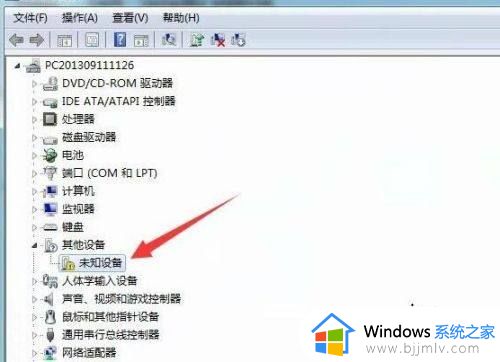
3、有时候还有一种情况,就是造成电脑U盘无法正常使用的原因,是由于点啊弄U盘驱动未正常安装所造成的,对此可以借助相关工具进行安装。
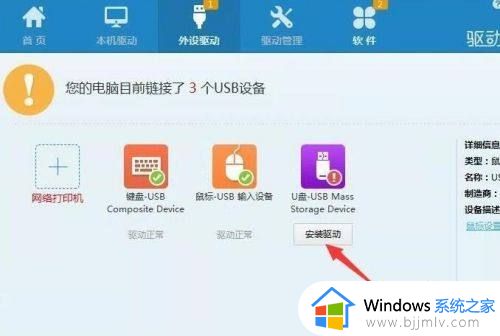
4、当检测到相关电脑U盘驱动提示后,点击“开始安装”按钮,此时就可以正常安装相关电脑U盘的驱动程序了。
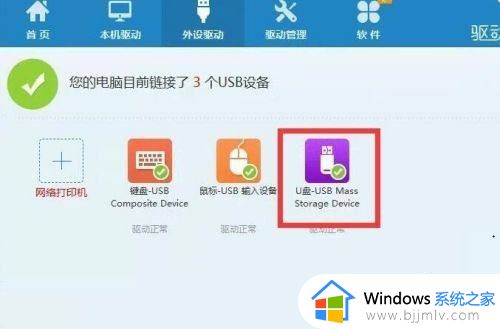
5、也可以针对电脑U盘中的数据进行恢复,以防止意外情况下造成的数据丢失问题,在程序主界面中选择“u盘数据恢复”项,并按向导进行操作问题即可解决。
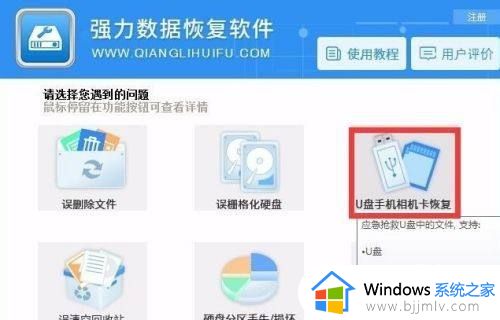
上述就是小编带来的解除电脑u盘禁用设置教程全部内容了,如果有不了解的用户就可以按照小编的方法来进行操作了,相信是可以帮助到一些新用户的。