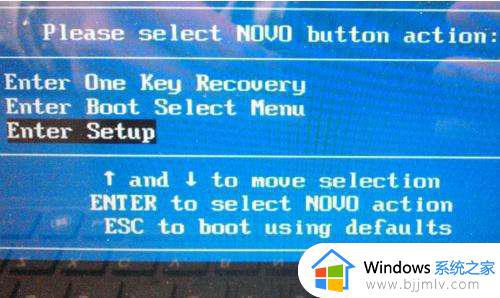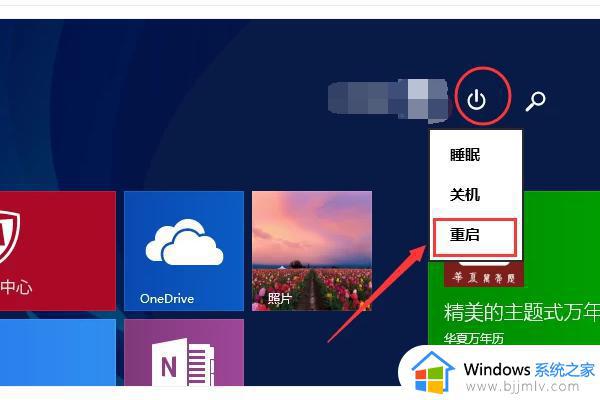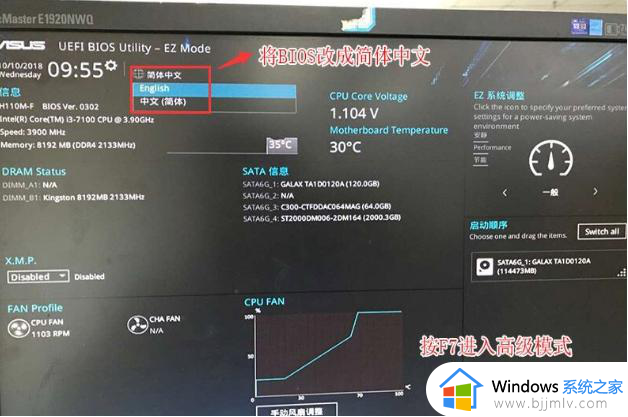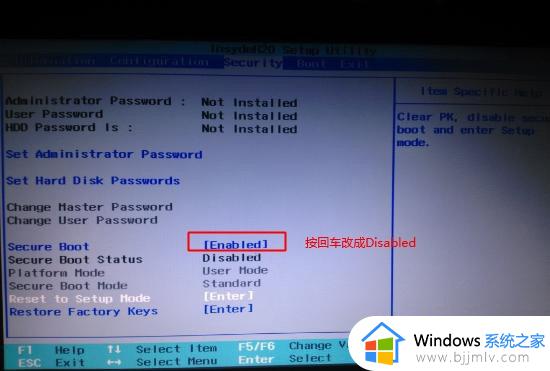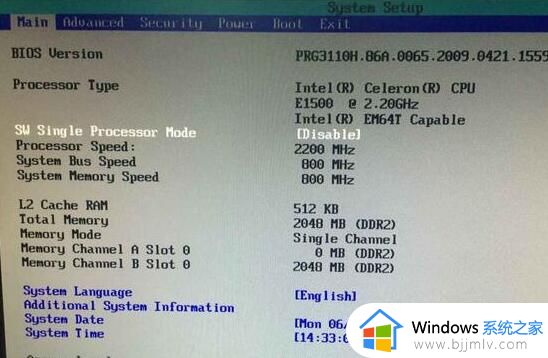电脑u盘启动bios设置教程 电脑进入bios怎么设置u盘启动
当用户在给组装的电脑安装微软系统时,往往会借助u盘工具来实现,通过u盘启动盘模式来进行微软系统的安全,因此我们就需要在启动电脑时进入bios界面来设置u盘启动选项,可是电脑进入bios怎么设置u盘启动呢?其实方法很简单,接下来小编就给大家介绍的电脑u盘启动bios设置教程。
具体方法如下:
1、首先开机按Del键进入该BIOS设置界面。
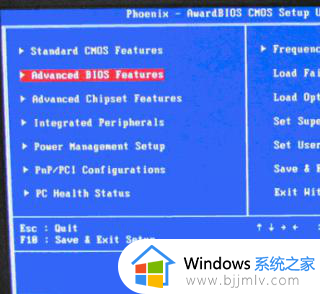
2、然后选择高级BIOS设置:AdvancedBIOSFeatures 。
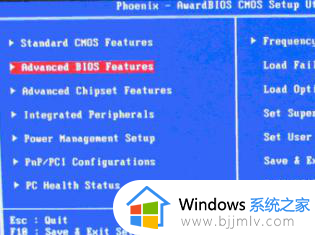
3、接着高级BIOS设置(AdvancedBIOSFeatures)界面。
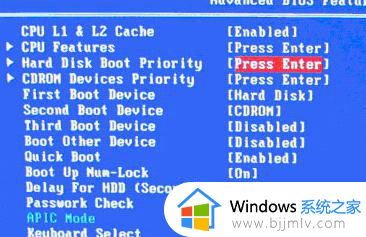
4、然后首先选择硬盘启动优先级:HardDiskBootPriority。
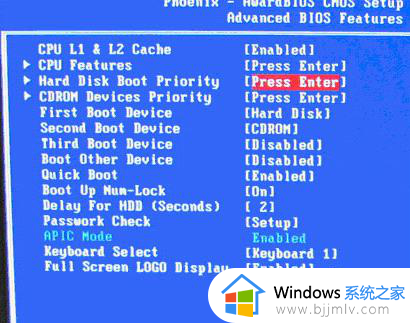
5、硬盘启动优先级(HardDiskBootPriority)选择:使用小键盘上的加减号“+、-”来选择与移动设备,将U盘选择在最上面。然后,按ESC键退出,回到图2的设置界面。
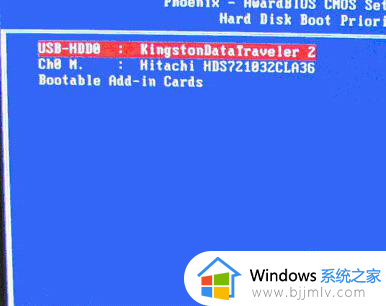
6、再选择第一启动设备(FirstBootDevice):该版本的BIOS这里没有U盘的“USB-HDD”、“USB-ZIP”之类的选项,经尝试选择移动设备“Removable”不能启动,但选择“HardDisk”可以启动电脑。
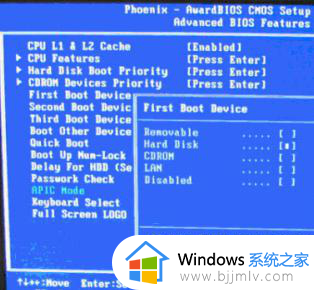
以上就是小编给大家带来的电脑u盘启动bios设置教程了,还有不清楚的用户就可以参考一下小编的步骤进行操作,希望本文能够对大家有所帮助。