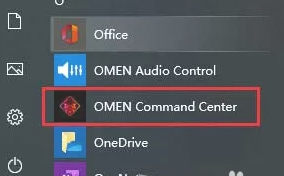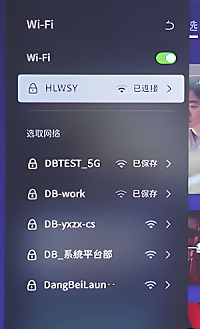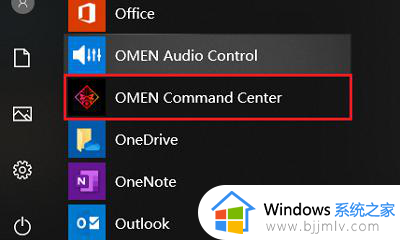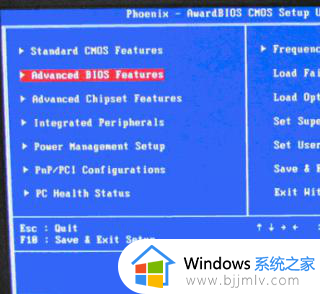惠普暗影精灵进入bios设置U盘启动的方法 惠普暗影精灵怎么进入bios设置U盘启动
我们要使用U盘重装系统的话,就需要设置U盘启动,那我们可以进入bios来进行设置,不同电脑进入方式有点不同,比如惠普暗影精灵怎么进入bios设置U盘启动呢?有需要的用户们可以跟随着笔者的步伐一起来学习一下惠普暗影精灵进入bios设置U盘启动的方法吧。
方法如下:
1、惠普暗影精灵笔记本开机后直接连续按ESC按键,直到出现下图所示画面再按按键进入BIOS,这个BIOS之所以简单是因为它的文字是汉字。

2、进入BIOS后可以通过键盘上的方向键和Enter键选择,在BIOS后在顶部菜单栏选择第三项“系统设置”。在“系统设置”的下面选择“启动选项”,如下图所示。
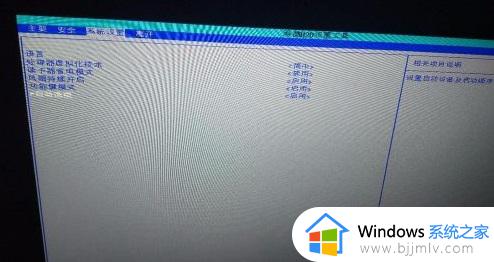
3、在启动选项里有一个“传统模式”默认是禁用的,把它改成启用。并且把“传统模式下的开机顺序”下面的“U盘/USB硬盘”通过键盘调到第一个,如下图所示。修改完成后记得按“F10”保存并退出。

4、电脑重启前记得插上U盘,电脑重启后会出现如下图所示界面。它要求你输入四个数字并按下“Enter键”完成变更,这四个数字是随机的,通过键盘输入数字和Enter。

5、输入结束后会出现下图所示“启动管理”界面,选择“USB 硬盘”选项后电脑就从你的U盘开始启动了。
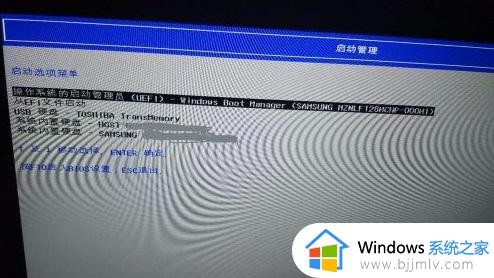
注意:大家可能也看到了,启动菜单里按F9就可以选择启动设备选项,不用进BIOS设置第一启动项,会方便一些。
以上就是惠普暗影精灵进入bios设置U盘启动的详细方法,有需要的用户们可以参考上面的方法来进入,希望帮助到大家。