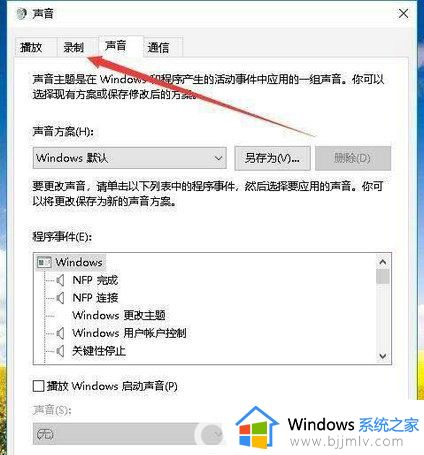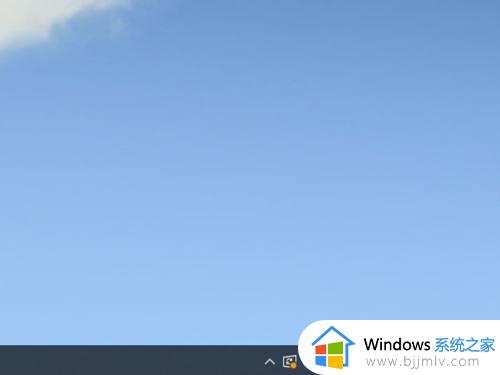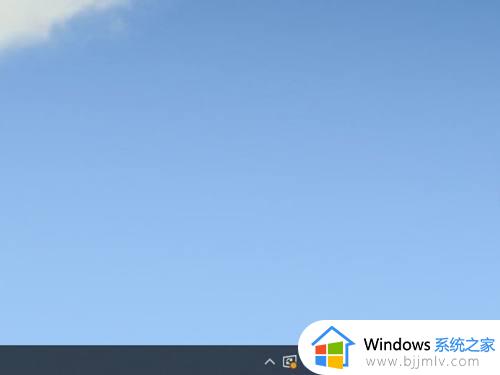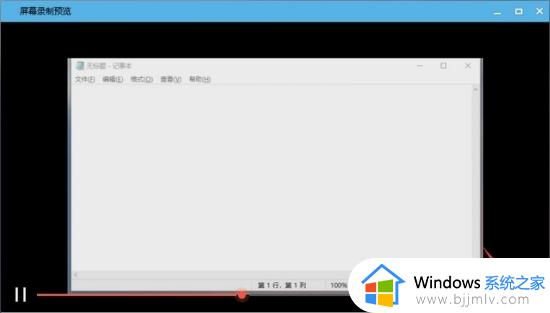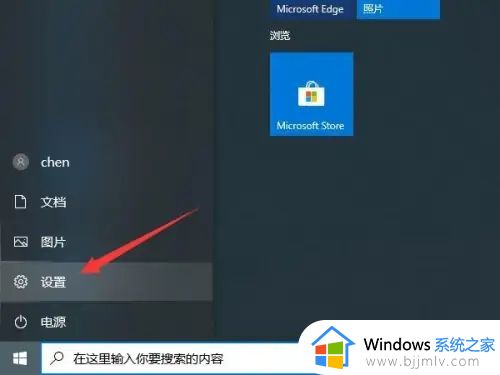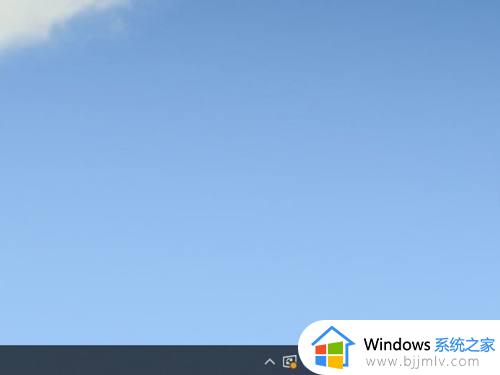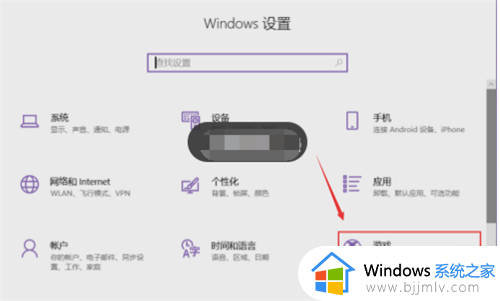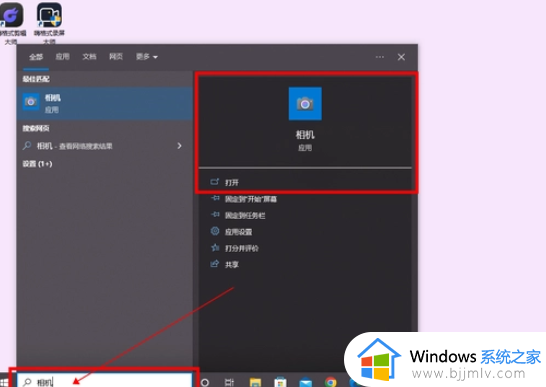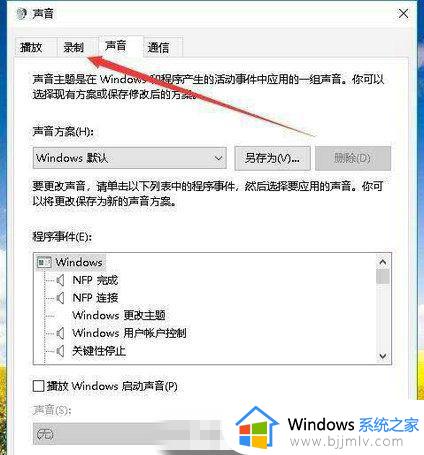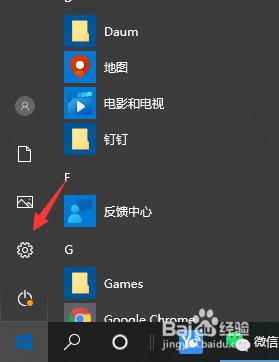电脑怎么录屏幕视频带声音win10 win10怎样录电脑屏幕视频带声音
更新时间:2023-11-02 11:55:31作者:runxin
对于喜欢在win10电脑上玩游戏的用户来说,可以通过微软系统自带的屏幕录制功能来将游戏过程进行录制,可是有些用户在给win10系统进行屏幕录制的操作时,却发现录制的视频中没有将声音同时录制下来,对此win10电脑怎么录屏幕视频带声音呢?以下就是有关win10怎样录电脑屏幕视频带声音,一起来看看吧。
具体方法如下:
方法一:
1、运用快捷键【win+G】调出录屏软件。
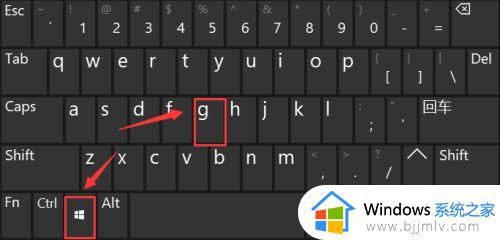
2、单击录屏工具栏上的“设置”。

3、在跳转的选项栏左侧,选定 “正在捕获”。
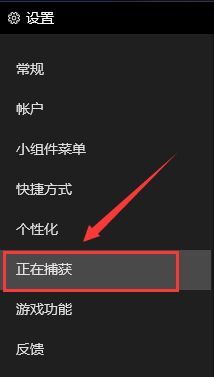
4、然后在右面的“要录制的音频”选项卡下,将“全部”进行勾选即可。
方法二:
1、首先,鼠标点击单击桌面右下方“声音”图标。
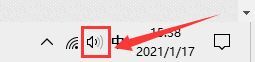
2、然后,在跳转的选择框中单击“声音”选项。
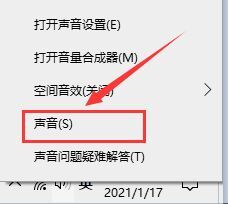
3、在跳转的对话框中,将选项卡定位到【录制】,鼠标点击单击“立体声混音”并选定 “启用”。
上述就是小编给大家讲解的win10怎样录电脑屏幕视频带声音完整内容了,还有不清楚的用户就可以参考一下小编的步骤进行操作,希望本文能够对大家有所帮助。